U盘启动盘制作推荐
- 2017-10-13 10:40:00 分类:u盘教程
网上U盘启动盘制作工具有不少,但是有一些不是版本老旧无法根据新版系统换代,就是程序操作内容上不齐全无法实现U盘启动盘制作,为了新手们少走弯路,不浪费时间,小编向你们推荐白一键重装U盘启动盘该工具简单,方便,快捷,是新手的不二之选。
怎么制作U盘启动盘,这是新手网友的发问,想使用U盘安装系统,这是一步关键。笔者向你们分享一篇小白一键重装的U盘启动盘制作的操作流程,看后就明白了。
U盘之家U盘启动盘制作教程
首先,在浏览器上搜索“小白一键系统重装”工具,并下载。
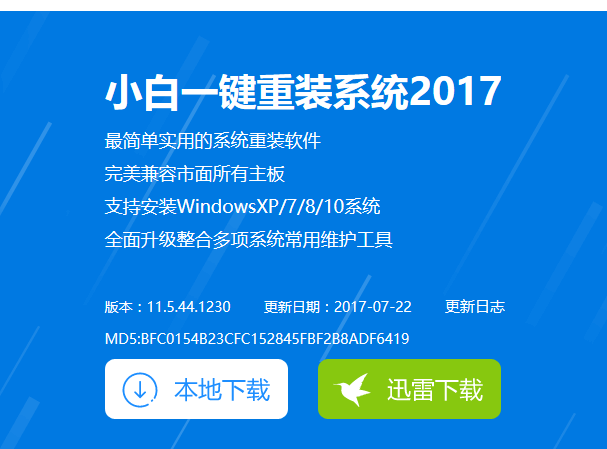
U盘示例1
将U盘(8G以上)插入电脑。
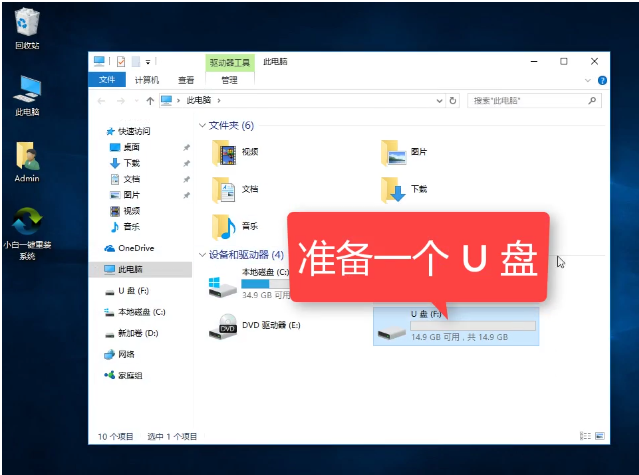
U盘示例2
点击安装“小白一键系统重装”(安装之前先关闭安全卫士和杀毒软件)
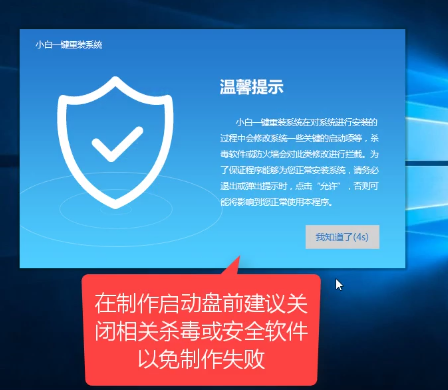
U盘示例3
打开小白一键系统重装首页,点击上面的“U盘启动”,然后选择iso模式,
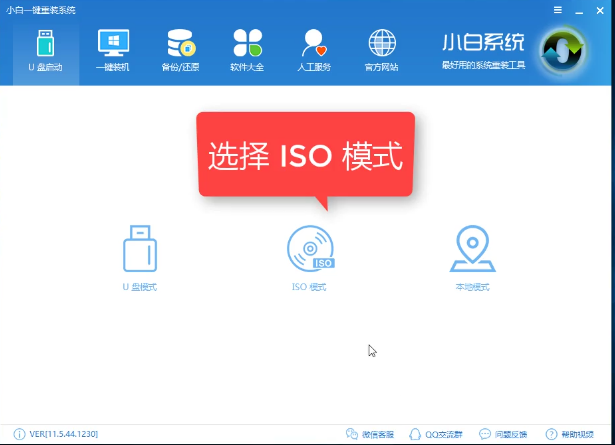
U盘示例4
然后,首先生产iso镜像文件,点击“生产iso镜像文件”。
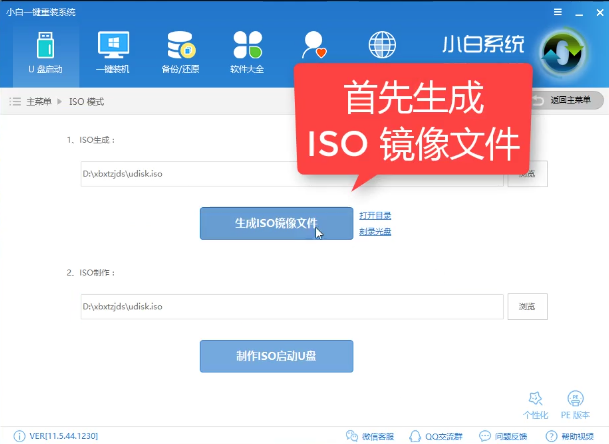
U盘示例5
这里我们选择高级版(建议选择高级版)
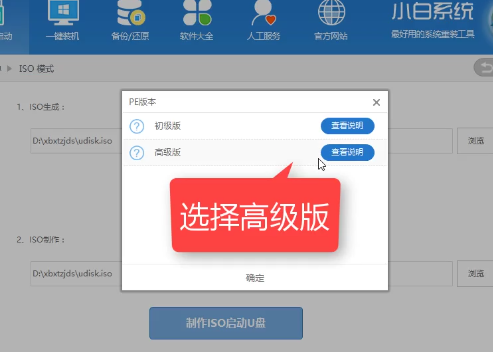
U盘示例6
正在下载PE系统,请耐心等候。

U盘示例7
生成完成后,点击取消。
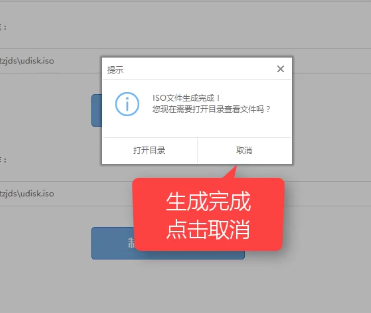
U盘示例8
点击“制作iso启动U盘”
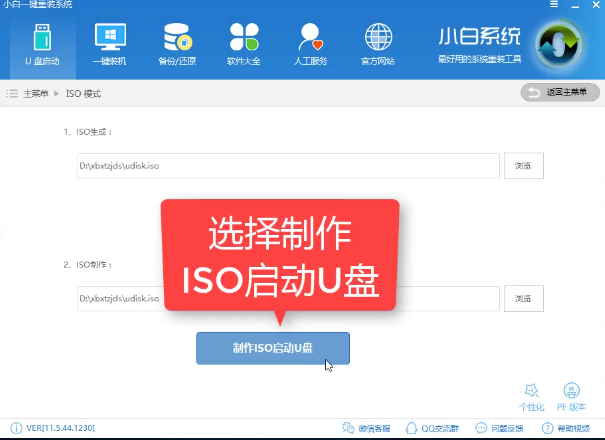
U盘示例9
在确认硬盘驱动器后,点击“写入”。
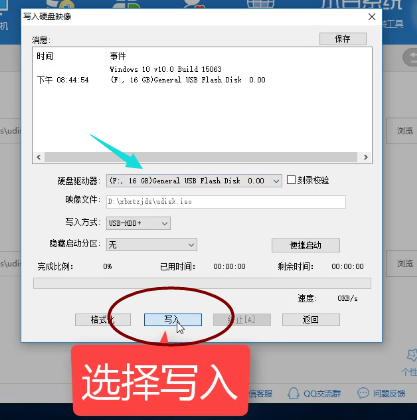
U盘示例10
在该对话框中,点击是,耐心等待即可。

U盘示例11
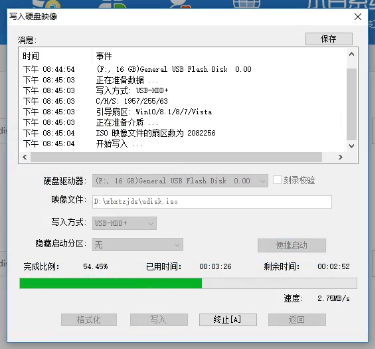
U盘示例12
制作完成,点击“返回”
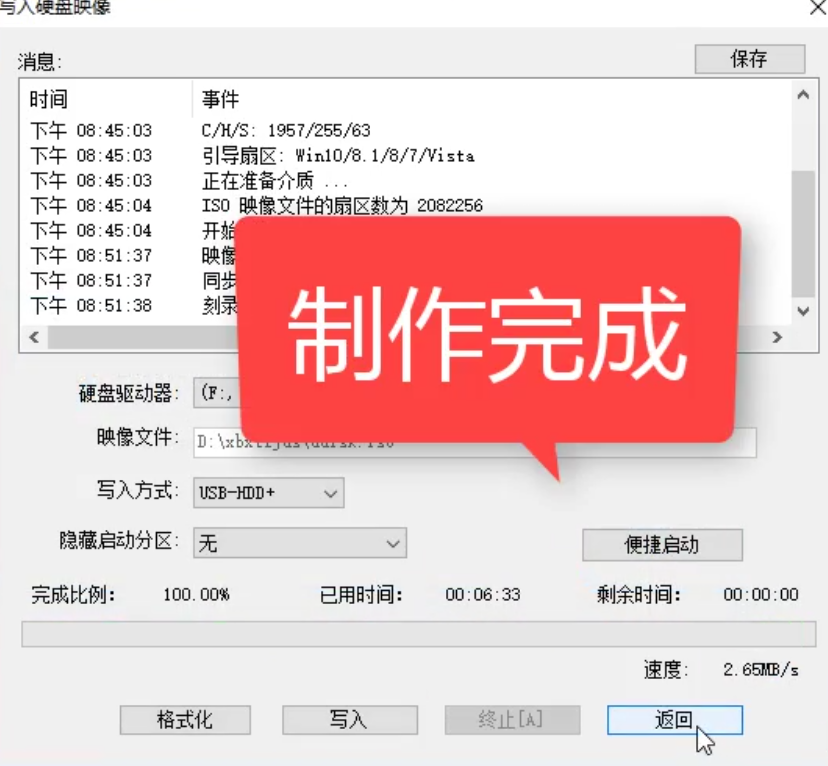
U盘示例13
关闭软件,检查U盘
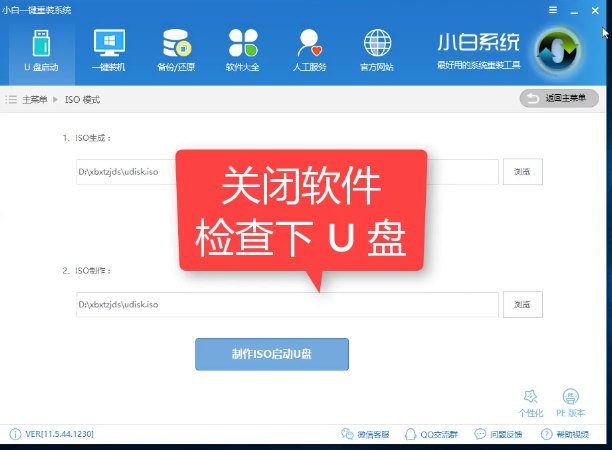
U盘示例14
打开“此电脑”,就看到U盘显示已经写入相关的数据了。
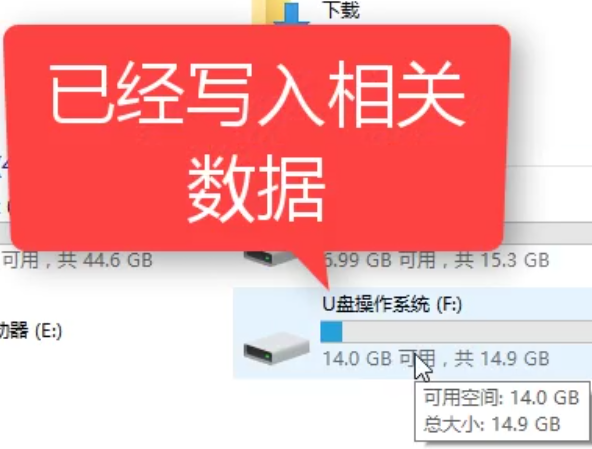
U盘示例15
好了,以上就是U盘启动盘制作的步骤了,希望能够帮助到你们。对哪一步有疑问的可以在“小白一键系统重装”的官方客服找到小编为你解答。