大神教你u盘安装64位win8
- 2017-10-13 13:20:01 分类:u盘教程
有没有使用过“小白一键系统重装”工具来进行U盘安装64位win8系统?普通的用户以及新手,最适合使用这样的一款工具了,举个安装64位win8的列子,便知道“小白一键系统重装”U盘启动盘制作工具安装64位win8有多方便了。
网上的一些U盘安装64位win8的教程,不是步骤多,就是太复杂,要么就是实现不了的,所以为了让你们能够尽快享受win8系统,下面就向你们推荐一款U盘启动盘制作工具“小白一键系统重装”安装64位win8的教程,能尽快帮你们安装win8系统。
u盘安装64位win8
首先,在“小白一键重装”官网上下载最新的小白软件制作工具。
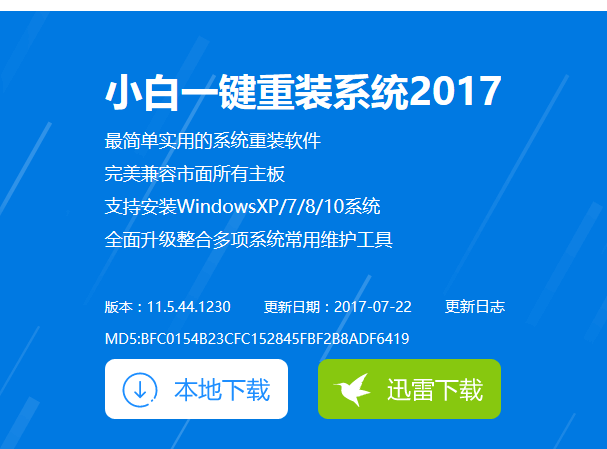
U盘安装示例1
准备好一个8G以上的U盘
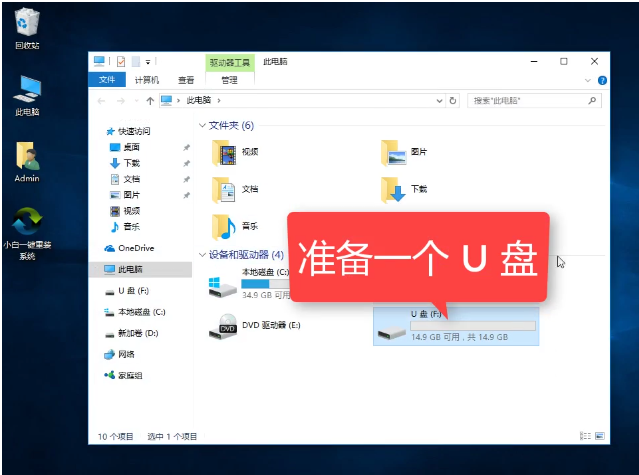
U盘安装示例2
在安装“小白一键重装系统”软件工具前,先把安全卫士软件或杀毒软件先关闭,以免安装失败。
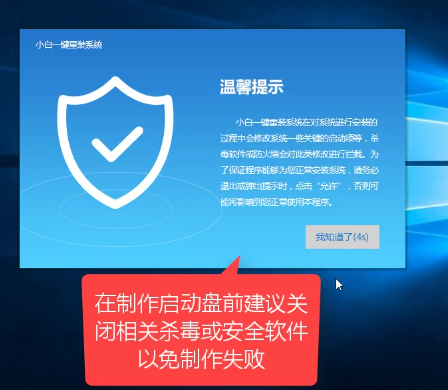
U盘安装示例3
安装完毕后,点击该软件进入,在上选菜单中,点击“U盘启动”选择“ISO”模式

U盘安装示例4
进入该界面,点击“生成ISO镜像文件”
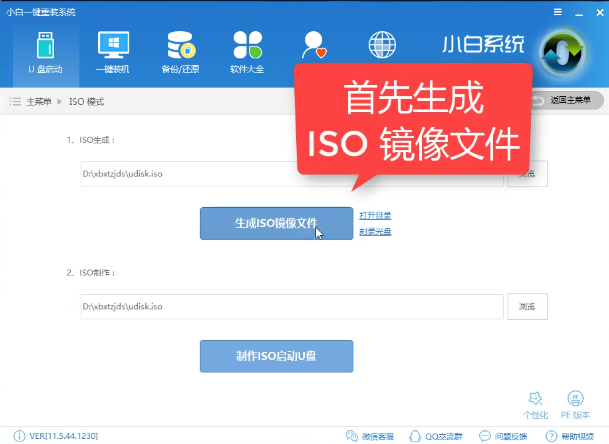
U盘安装示例5
在弹出的对话框中,我们选择高级版,建议选择高级版。
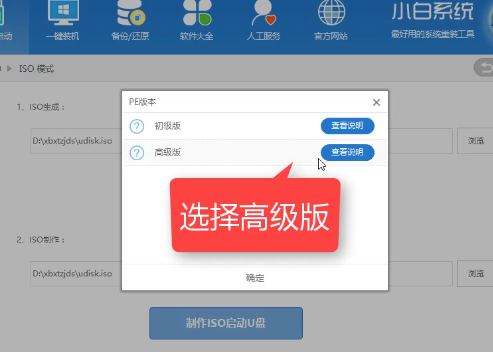
U盘安装示例6
进入到下载PE系统的界面中耐心等待即可。
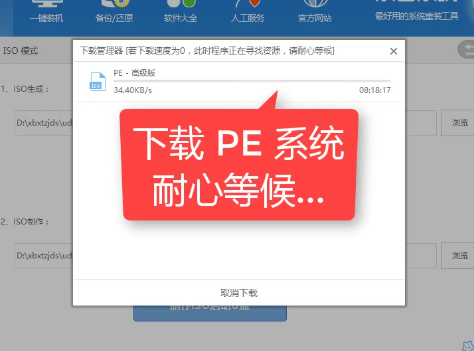
U盘安装示例7
下载完毕后,点击取消。
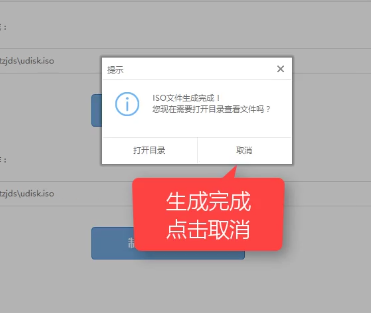
U盘安装示例8
选择点击“制作ISO启动U盘”按钮开始制作。
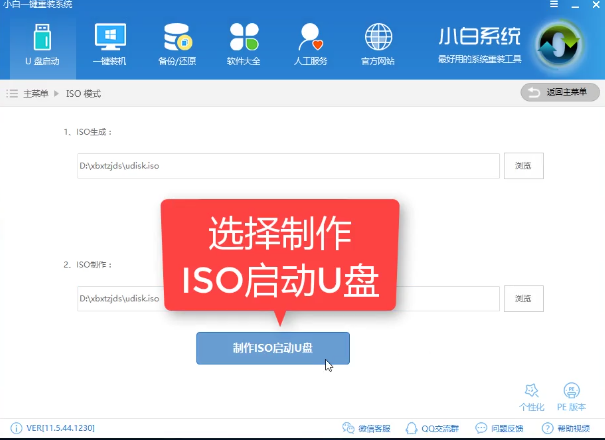
U盘安装示例9
确认好硬盘驱动的路径,点击写入。
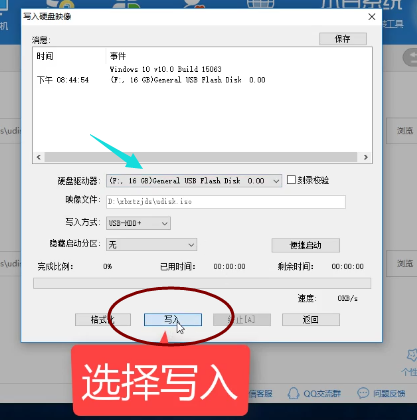
U盘安装示例10
在U盘的文件备份好了以后,我们点击是,开始制作,耐心等候。
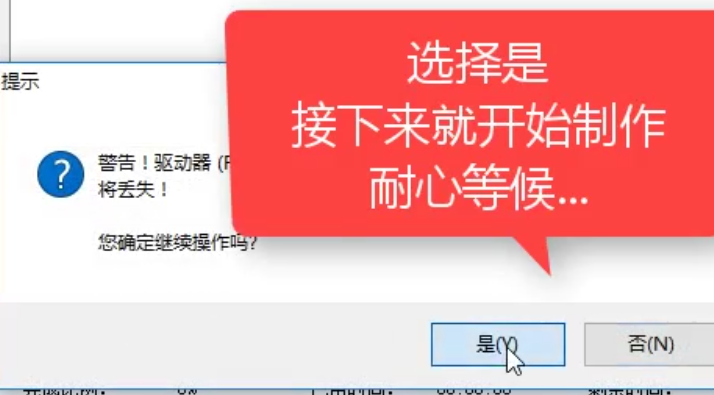
U盘安装示例11
正在写入中,
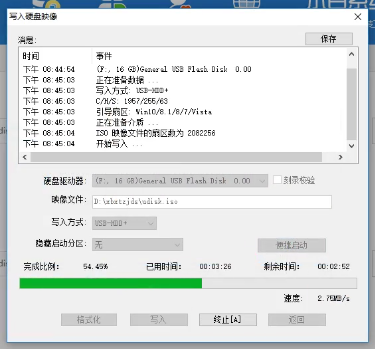
U盘安装示例12
制作完成后,点击“返回”。
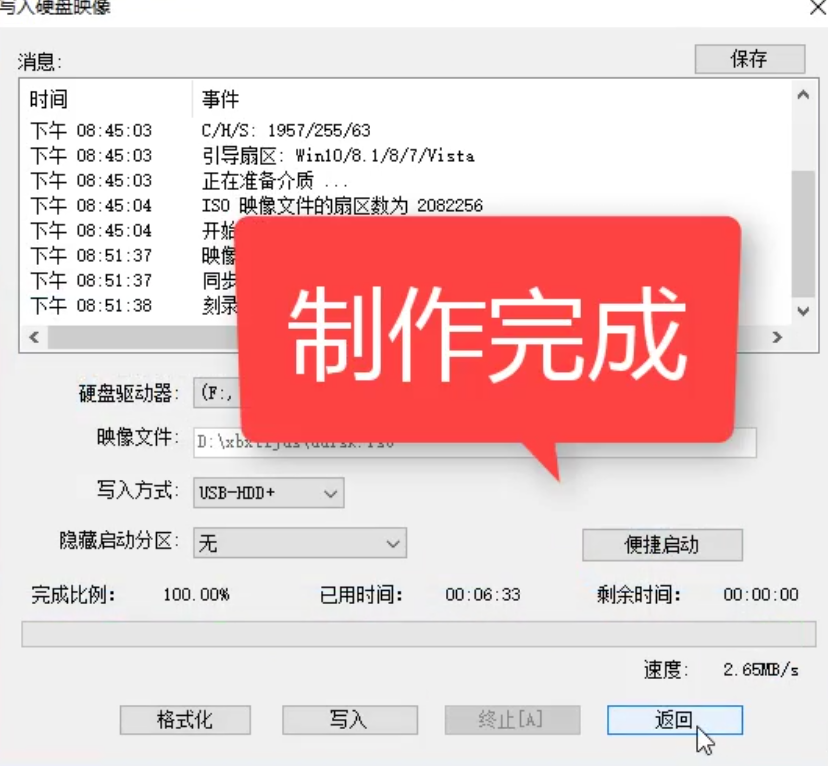
U盘安装示例13
关闭“小白一键重装系统”软件,回去查看U盘。
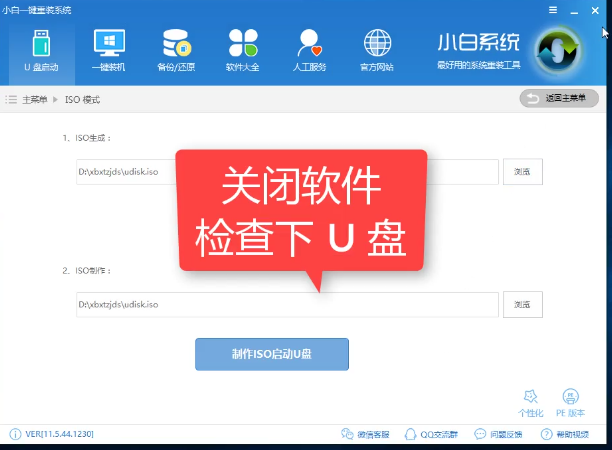
U盘安装示例14
看到U盘已经写入数据了。
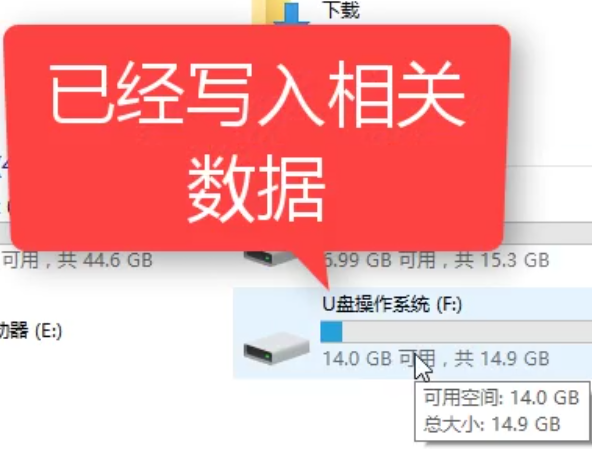
U盘安装示例15
关机,测试PE系统。
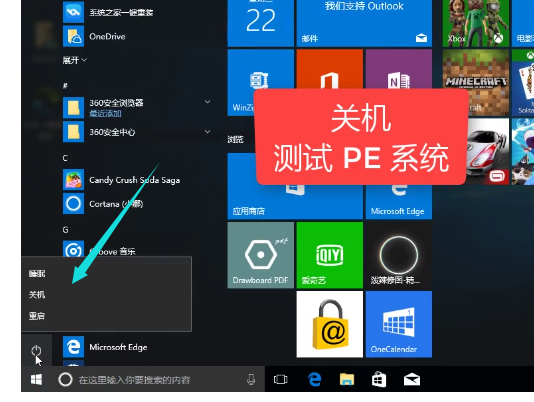
U盘安装示例16
系统正在重新启动,

U盘安装示例17
注意,开机时按相关的快捷键进入bios系统设置界面,设置U盘为第一启动项。

U盘安装示例18
欢迎访问

U盘安装示例19
选择第二个,回车。
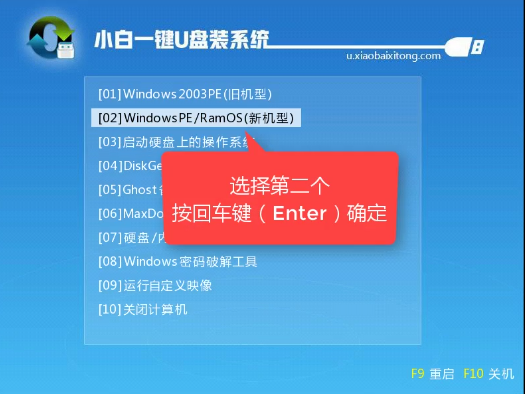
U盘安装示例20
在选择启动操作系统界面中,选择第二个。
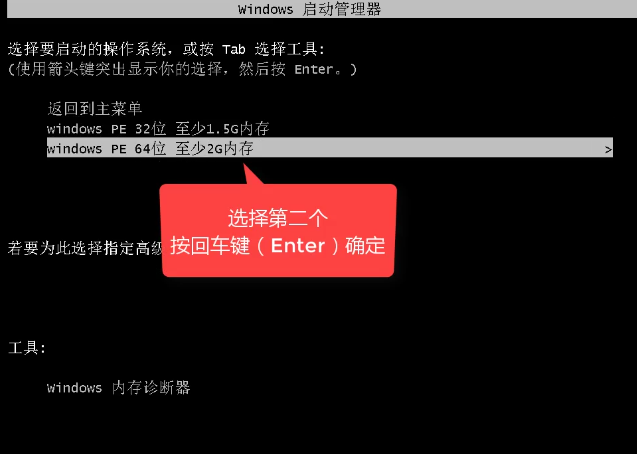
U盘安装示例21
进入系统win8界面。
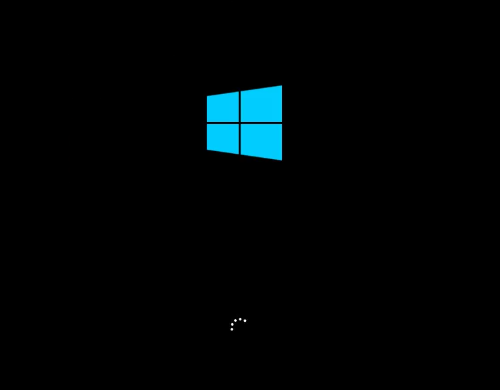
U盘安装示例22
已经成功安装好win8系统了。

U盘安装示例23
以上就是U盘安装64位win8系统的操作流程。