u盘安装win7系统教程,图文详解安装win7系统旗舰版
- 2017-11-24 02:40:02 分类:u盘教程
虽然现在使用电脑的用户很多,但是不会安装系统的用户还是存在的,而有的用户拿给小店装一次就那么几十来块。这是一种很奢侈的行为,为了帮助到这些人们,不再浪费钱财,小编就给大家讲解u盘安装win7系统的方法。
一些想安装win7系统的用户,却又不知道该如何安装win7,有的用户还专门去求一些专业人员,这样就会很耗时间,一两次还好,次数频繁了就会很麻烦,现在,准备就以win7系统为例,教大家怎样用u盘安装win7系统,让每个喜欢电脑的朋友,也能做到装机不求人了。
怎样用u盘安装win7系统
准备工作:
①检查电脑硬盘模式为AHCI
②使用大白菜装机版,制作一个大白菜u盘启动盘。
③下载原版win7系统并放入制作好的大白菜u盘启动盘中。
将制作好的大白菜u盘启动盘插入usb接口(台式用户建议将u盘插在主机机箱后置的usb接口上),然后重启电脑,出现开机画面时,通过使用启动快捷键引导u盘启动进入到大白菜主菜单界面,选择“【02】运行大白菜Win8PE防蓝屏版(新电脑)”回车确认。
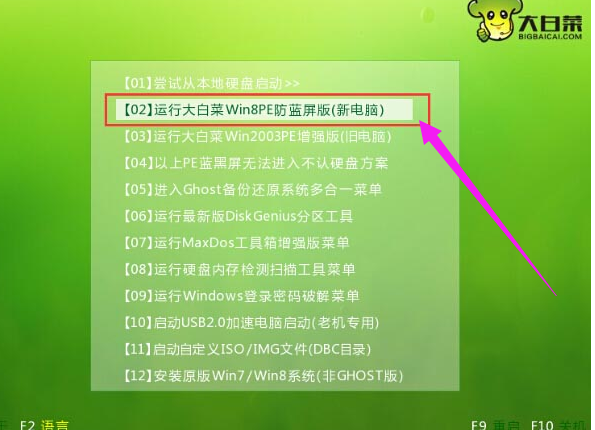
win7示例1
登录大白菜装机版pe系统桌面,系统会自动弹出大白菜PE装机工具窗口,点击“浏览(B)”进入下一步操作。
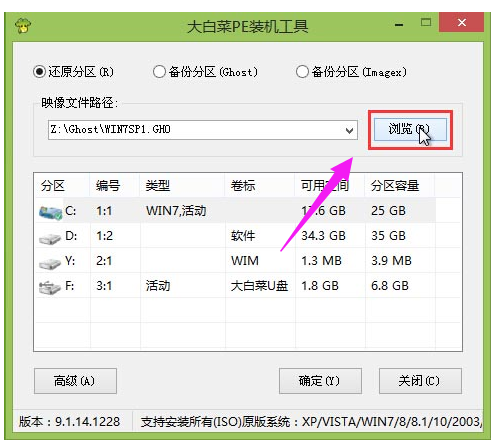
安装系统示例2
找到存放在制作好的大白菜u盘启动盘中的原版win7系统镜像包,点击“打开(O)”进入下一步操作。
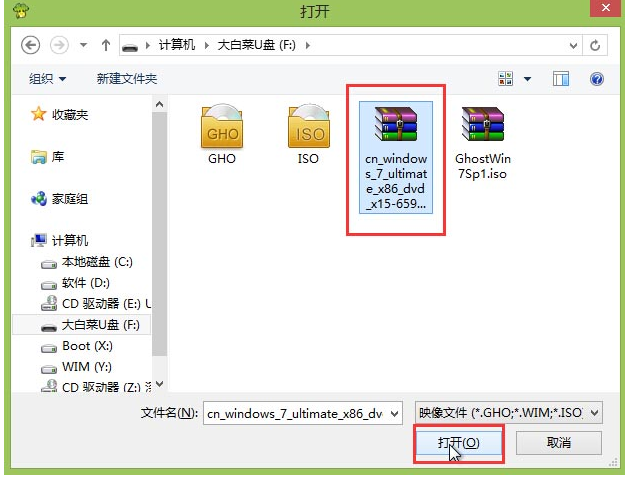
win7示例3
在映像文件路径下我们选择原版系统中的旗舰版进行安装,然后选择需要安装原版win7的系统盘,点击“确定(Y)”进入下一步操作。
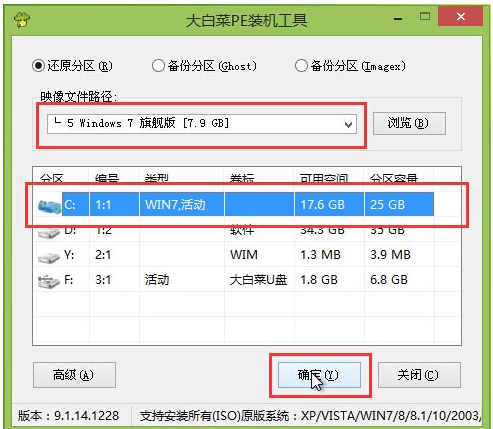
安装系统示例4
在弹出的窗口中,默认选择即可,直接点击“确定(Y)”开始系统还原操作。
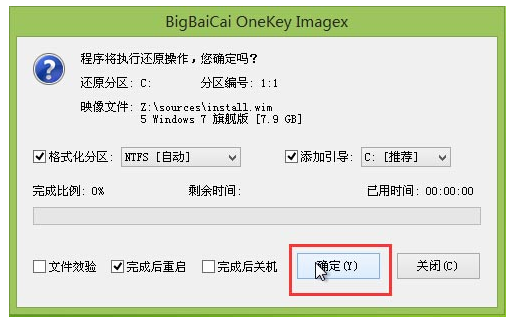
安装系统示例5
耐心等待系统还原完成之后,等待系统自动安装完成即可。

u盘示例6
以上就是用u盘安装win7系统的教程了