U盘怎么安装iso系统文件,图文详解u盘安装iso镜像系统
- 2017-11-24 05:20:02 分类:u盘教程
现在网络上有不少软件是以ISO文件类型发布的,很多软件包的后缀名为.iso镜像文件,而 ISO是一种镜像文件,对于ISO文件,是无法直接使用的,需要用到一些软件将其解开才能使用,下面,小编就来给大家带来U盘安装iso系统文件的教程。
我们喜欢使用ISO的系统镜像文件安装电脑的系统,但是很多用户下载iOS后,却又不知道该怎么操作安装,以前,我们会用光盘进行安装,而现在,我们却很少使用光盘安装了,下面小编就来跟大家解说U盘怎么安装iso系统文件。
U盘怎么安装iso系统文件
首先把u盘启动盘制作工具下载好,制作成功一个U盘启动盘。
制作成功后,我们要开始设置U盘启动盘。
将成功制作成功的U盘插入电脑的USB接口,重启电脑进入U盘装机大师启动盘,接着选择【03】启动Win8PE装机维护版(新机器)
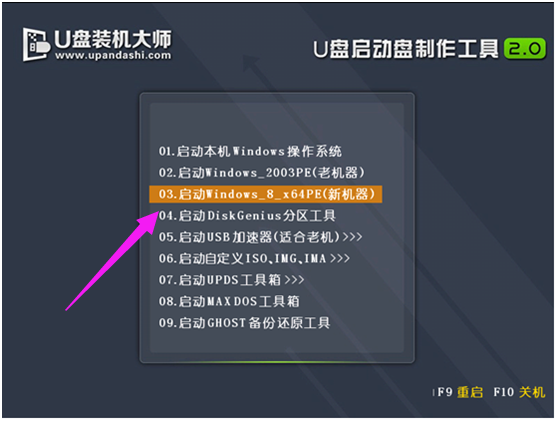
U盘示例1
进入winPE系统桌面后,需要找到准备好的原版WIN7镜像文件,接着右击镜像文件把它加载成虚拟光驱。
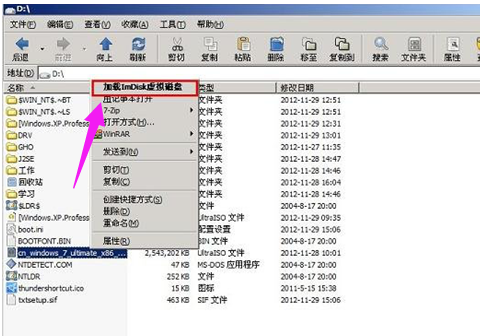
U盘示例2
需要注意的是,在加载虚拟磁盘符,是F,并点击确定选项。
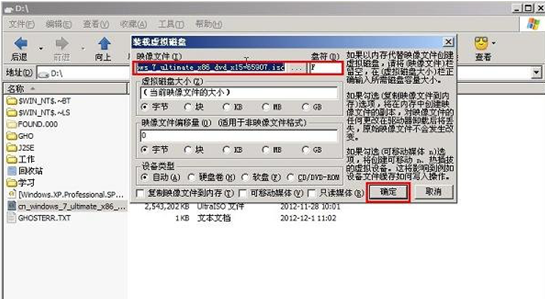
U盘示例3
加载成功win7镜像文件后,就会看到一个类似于光驱的图标。
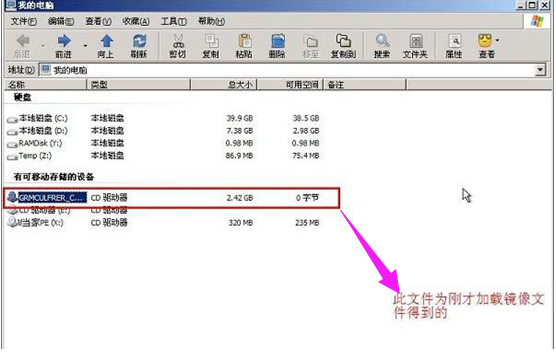
iso镜像示例4
点击打开虚拟光驱,并在目录中找到“setup.exe”,接着双击运行它
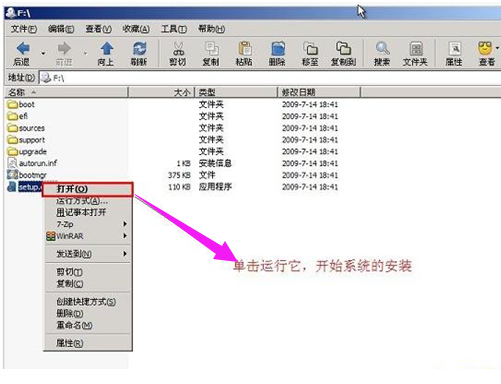
系统文件示例5
运行setup.exe,就会看到win7安装界面。
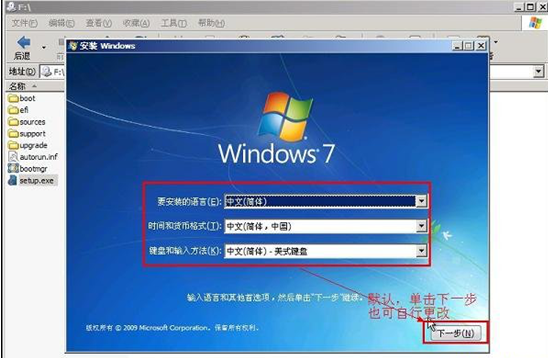
iso镜像示例6
点击“开始安装”选项,再进行win7系统的安装。

U盘示例7
勾选“我接受许可条款”,然后点击“下一步”选项。
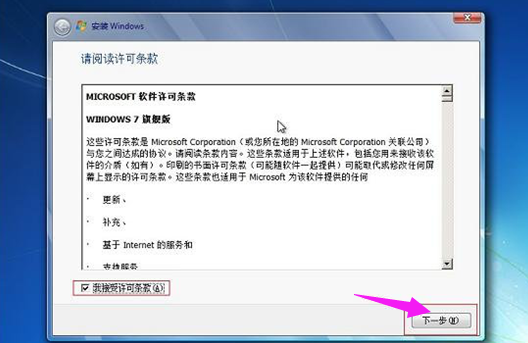
安装iso示例8
在提示窗口中,我们选择“自定义”安装。
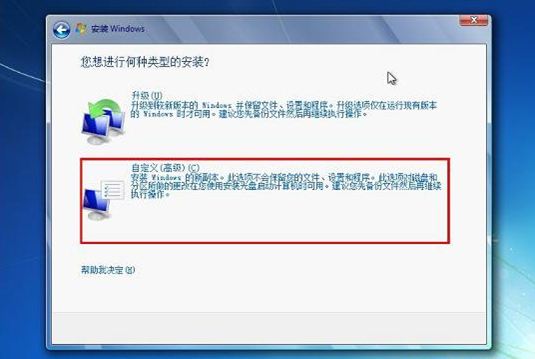
U盘示例9
选择系统安装路径了。
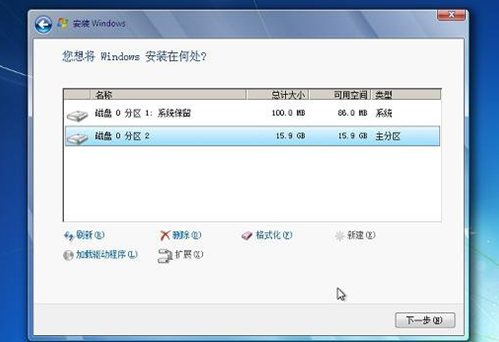
安装iso示例10
只要输入计算机名称,我们随便写一个就可以了。直接点击“下一步”选项。
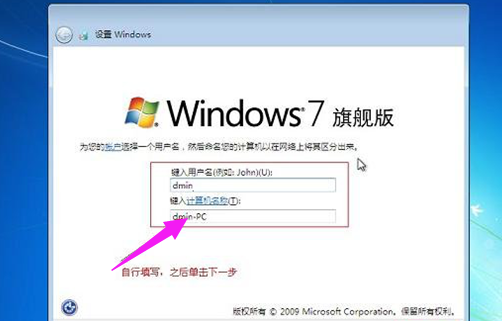
U盘示例11
输入我们事先准备好的密钥,再次点击“下一步” 。
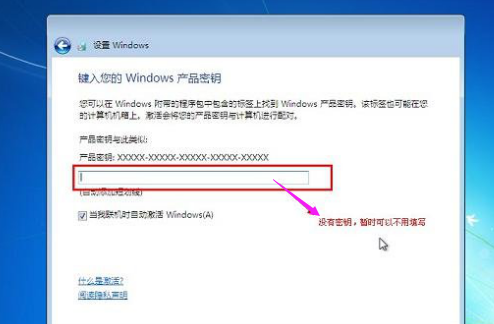
安装iso示例12
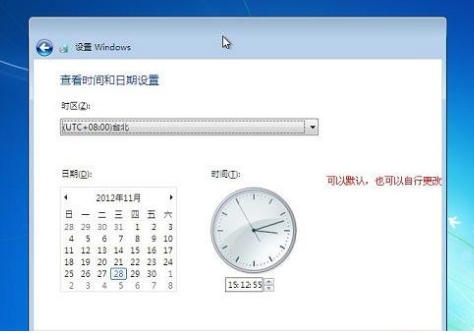
iso镜像示例13

安装iso示例14

系统文件示例15
以上就是U盘安装iso系统文件的教程。