u盘启动盘装系统,图文详解如何安装系统
- 2017-12-03 02:40:05 分类:u盘教程
使用过U盘安装系统的用户会发现U盘安装的工作并不复杂,有些用户也因此而松懈,导致安装失败事情的发生,所以啊,即使会使用u盘启动盘装系统的操作,但也需要做好准备工作和步骤细节的处理,否则容易出现差错造成安装失败。今天,小编就为大家整理了u盘启动盘装系统的方法。
之所以U盘安装系统的方法得到广泛应用,有一个很重要的原因就是u盘不像光盘一样需要通过特定的硬件才能够进行使用。灵活,轻巧,而使用方便。如何使用u盘启动盘装系统?不懂又想了解的用户可以看看下面的教程,下文就是小编为大家展示的u盘启动盘装系统的教程。
一键u盘v3.3如何安装系统
准备工作:
1、制作u启动u盘启动盘;
2、原版win8系统镜像并存入u启动u盘启动盘;
3、硬盘模式更改为ahci模式
把u启动u盘启动盘插在需要分区的电脑usb接口上,然后重启电脑,在出现开机画面时通过u盘启动快捷键进入u启动主菜单界面,选择【02】U启动Win8PE标准版(新机器)选项,按回车键确认选择
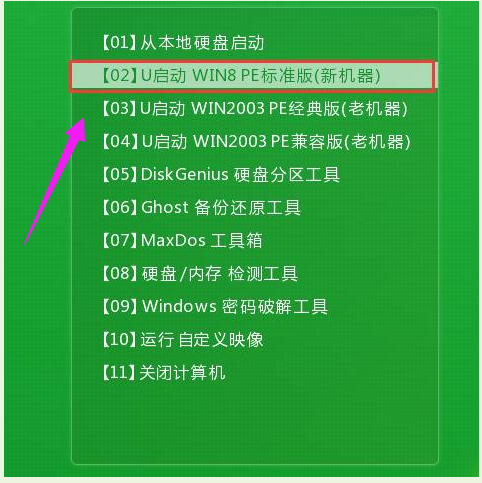
u盘启动盘示例1
进入pe系统u启动pe装机工具会自动开启并识别u盘中所准备的原版win8系统镜像,建议参考下图的内容选择系统版本以及磁盘安装分区,操作完成后点击确定
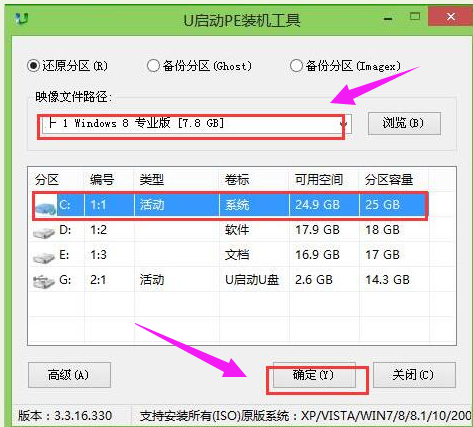
u盘示例2
此时弹出的确认提示窗口中,勾选复选框“完成后重启”,接着请点击确定
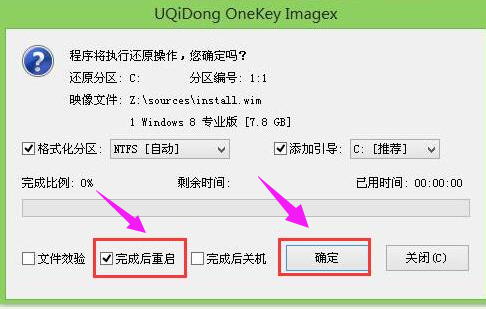
启动盘示例3
在此期间耐心等待原版win8系统安装过程结束
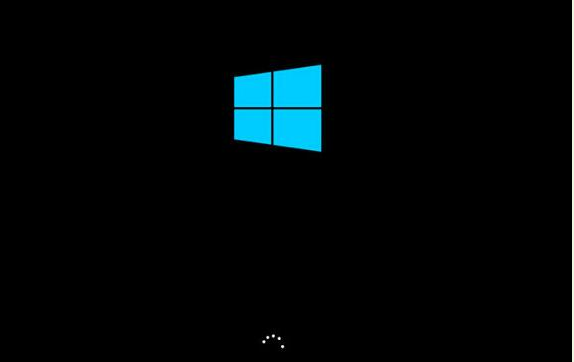
u盘示例4
安装过程结束后需要进行一系列相关系统设置,设置完成后即可进入win8系统
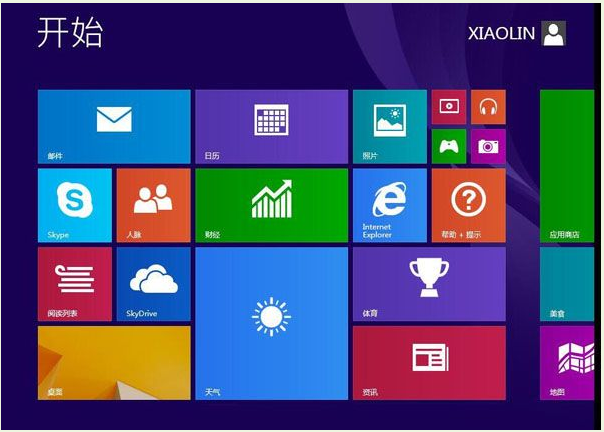
u盘示例5
以上就是u盘启动盘装系统的操作方法了,是不是很简单呢?有需要的用户可以自己试着操作一下的。