怎么用u盘装xp系统,图文详解教你成功安装XP系统
- 2017-12-04 10:40:04 分类:u盘教程
u盘安装xp该怎么设置,身为电脑小白,一点专业知识都没有,那该怎么办?接下来将由小编给大家带来u盘安装xp的相关教程。希望可以帮助到大家
u盘重装xp怎么办?u盘重装xp的原因有很多,接下来我们看看什么样的原因会造成u盘重装xp吧,希望能帮到你排查出问题和找到解决方法。
怎么用u盘装xp系统
打开小白一键重装系统软件,点击U盘模式
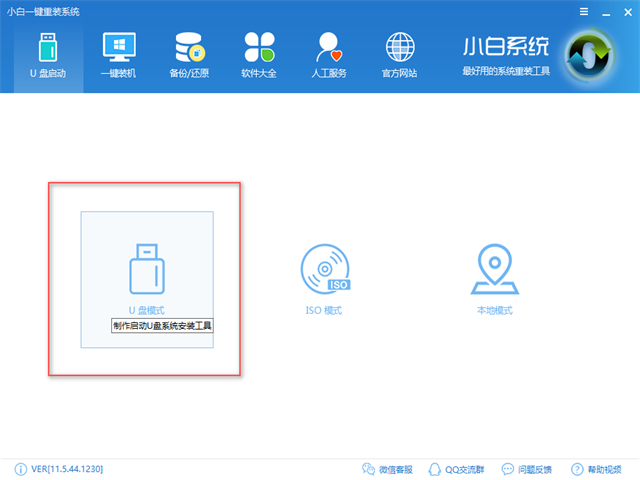
用u盘装xp系统示例1
插入U盘,勾选所要制作的U盘,点击一键制作,注意U盘是需要一个空白的U盘,避免数据丢失
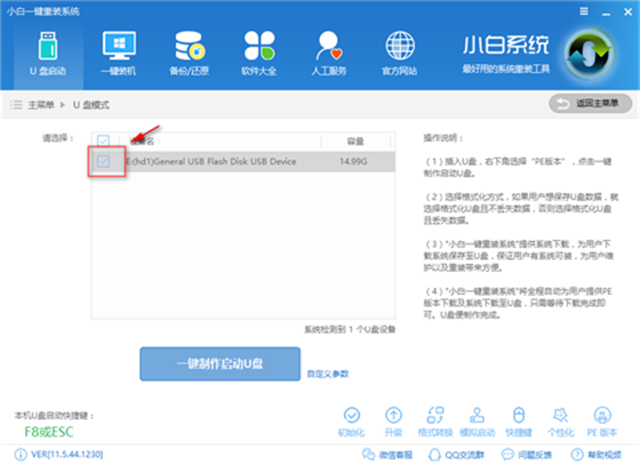
u盘重装xp示例2
选择bios启动,如果你要制作UEFI模式的,选择双启动即可
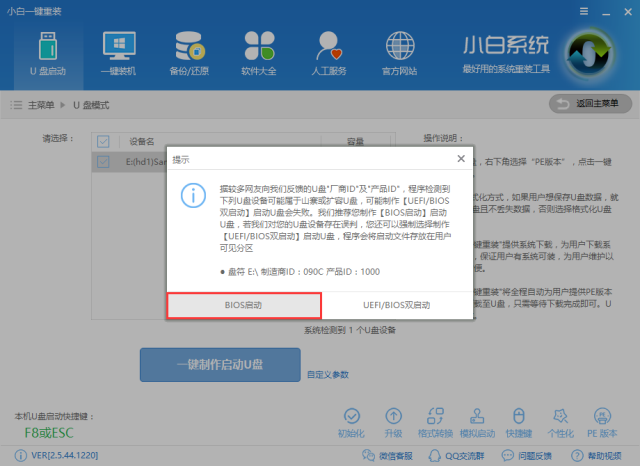
u盘重装xp示例3
选择高级版

u盘重装xp示例4
选择格式化U盘且不丢失数据,但是因为U盘的质量问题,仍有数据丢失的情况出现,所以还是建议使用空U盘来制作

u盘安装xp示例5
点击勾选所要制作的系统,点击下载
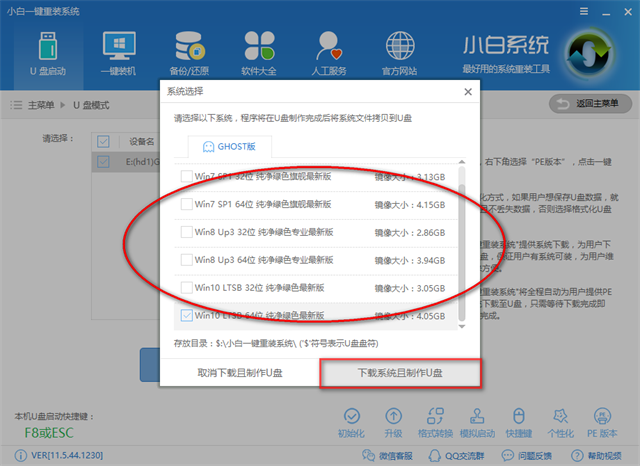
u盘安装xp示例6
下载完所需的文件后就会自动制作,制作成功后
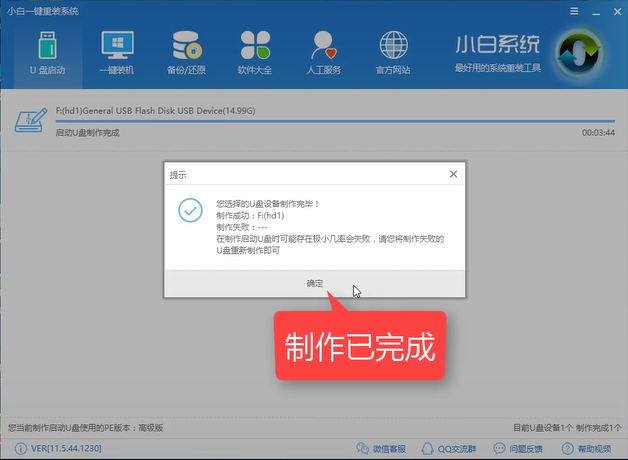
用u盘装xp系统示例7
设置Bios,开机画面中有快捷热键,
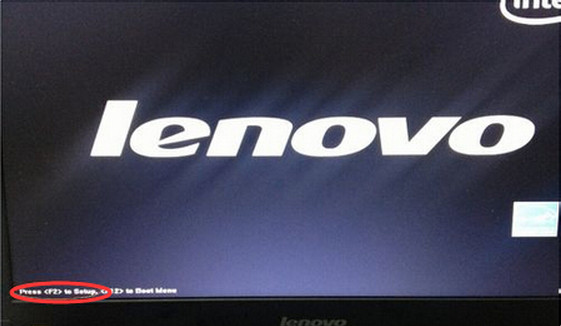
u盘装xp系统示例8
讲启动顺序设置USB为第一位,保存后重开机
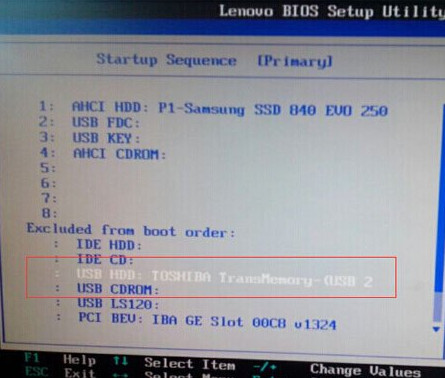
用u盘装xp系统示例9
选择02PE进入系统

u盘装xp系统示例10
打开小白安装工具
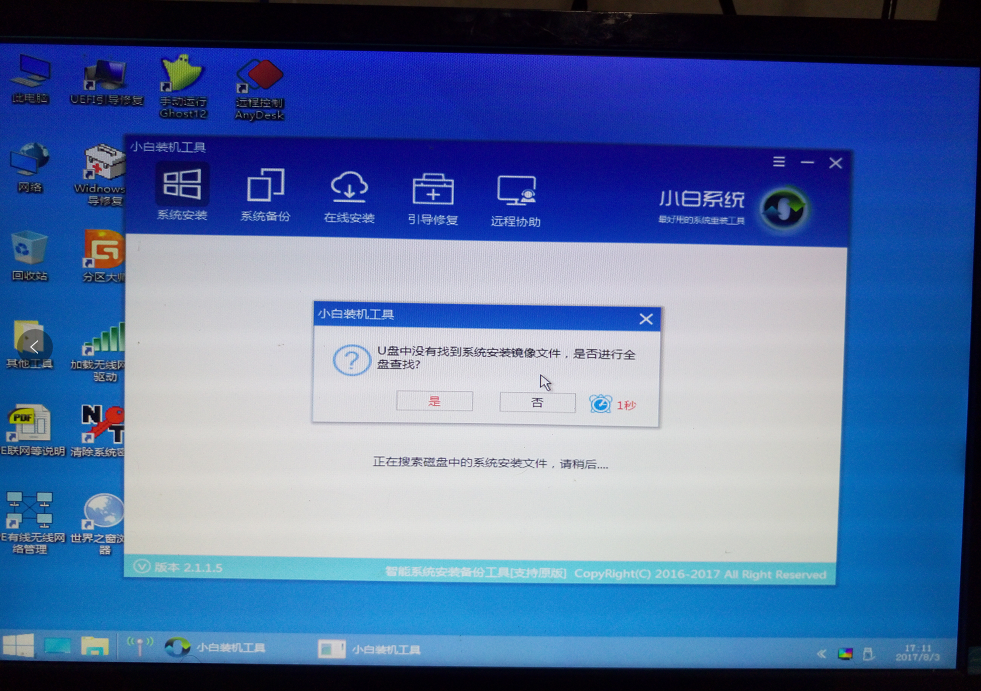
用u盘装xp系统示例11
选择所下载的XP系统,注意目标分区为你的系统盘,点击右下角安装系统

u盘装xp系统示例12
安装驱动中,完成后重启即可使用。
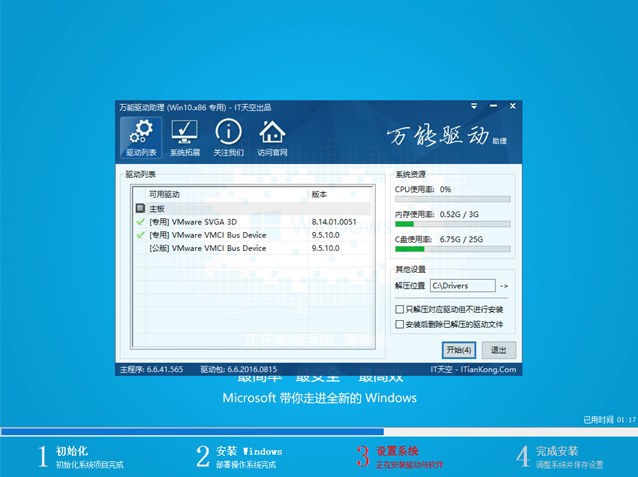
u盘装xp系统示例13
以上就是U盘安装XP系统的基本安装方法,如果有什么疑问的地方,可微信扫描二维码,获取一对一客服帮助

u盘安装xp示例14