软碟通制作u盘启动盘,图文详解如何制作u盘启动盘
- 2017-12-15 16:01:19 分类:u盘教程
Ultraiso软碟通是一款可以制作iso光盘映像文件的工具,它可以制作、提取iso文件,还可以将光盘中的文件提取制作生成iso文件,并且也能够将包含启动引导的iso文件导入光盘制作光盘启动盘,但是现在光盘已经渐渐的退出了科技历史的舞台,那么Ultraiso软碟通工具如何制作u盘启动盘?下面,小编跟大家分享教程。
现在U盘安装系统是最流行的方法,虽然网上的制作U盘启动盘的工具有很多,而且教程也不少,但是今天小编要跟大家说的是使用UltraISO制作U盘启动盘,该UltraISO的操作是最安全稳定,而且操作方便,下面,就是小编给大家带来的Ultraiso软碟通工具制作u盘启动盘的图文教程。
软碟通制作u盘启动盘
制作一个u盘启动盘并插入电脑的usb接口,然后重启电脑,在出现开机画面时,用一键启动u盘快捷键的方法进入u启动主菜单界面,选择【03】运行u启动win8pe防蓝屏版(新机器)按回车键确认选择
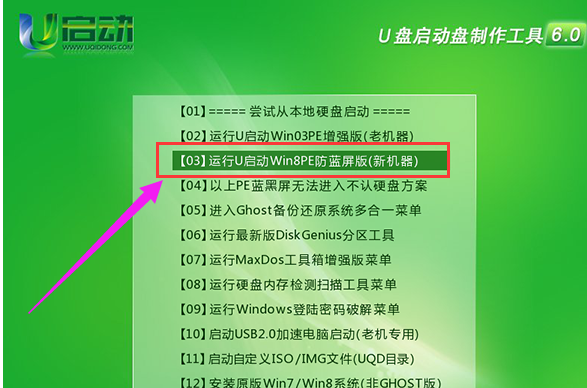
制作启动盘示例1
进入到u启动win8pe后,点击桌面左下角“win图标——光盘工具——ULTRAISO”打开UltraISO工具
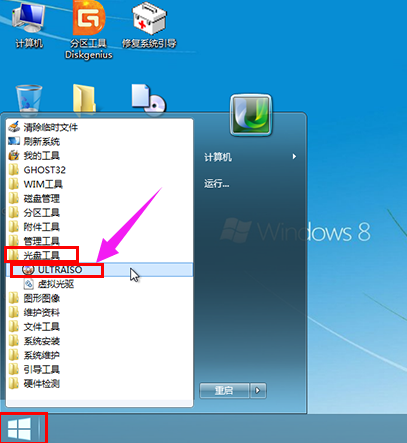
u盘启动盘示例2
在ultraiso工具窗口界面中在本地目录下选择需要制作iso文件的磁盘位置,并在右侧框中单击选择文件,这里我们选择win8文件,再点击鼠标所指示的工具按钮添加文件
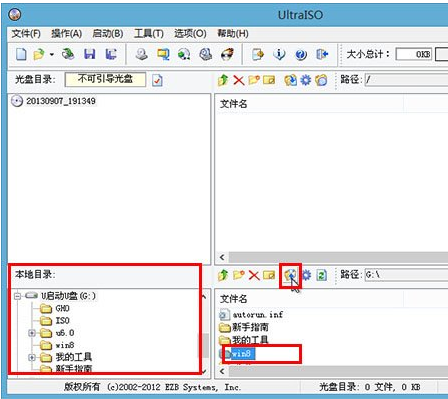
制作启动盘示例3
在右上方的框框处就可以看到需要制作iso镜像的文件了,当需要添加引导项时,先点击①刷新,再点击②进行引导项的添加,不添加引导项则直接进入下一步操作
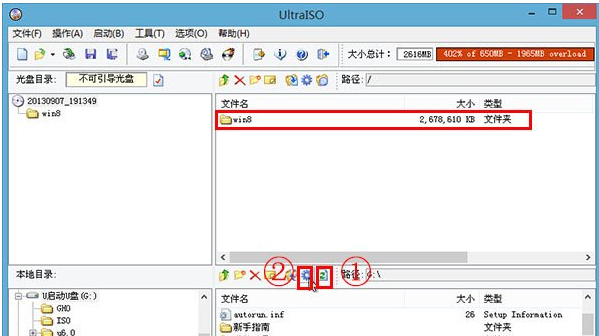
u盘示例4
完成文件添加后,点击“文件——另存为”
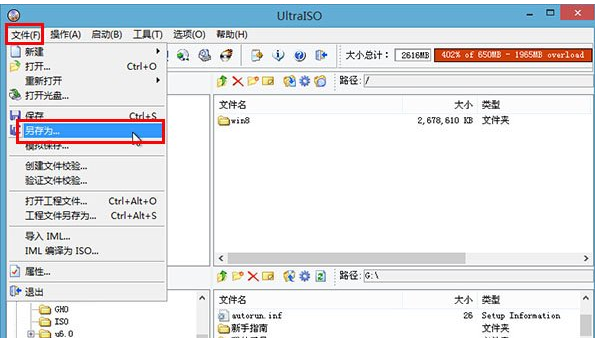
制作启动盘示例5
在弹出的窗口中选择保存的路径及文件名命名,再点击“保存”按钮,这里我们保存的地址在E盘文件名为win8.iso
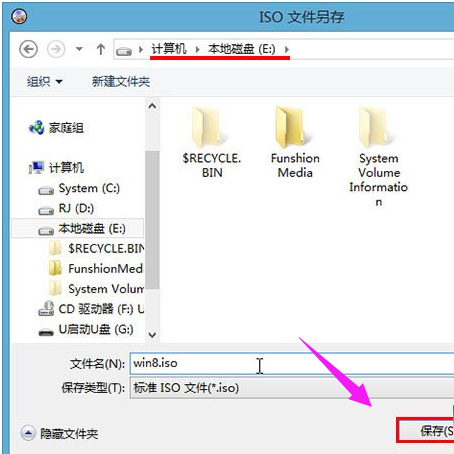
u盘示例6
耐心等待ultraiso工具完成制作iso文件
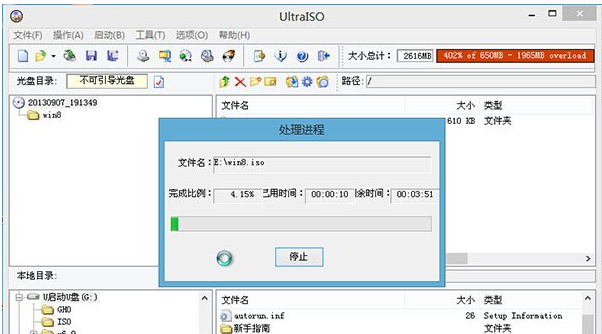
软碟通示例7
制作完成后,关闭ultraiso工具,在我们的本地磁盘E盘中就能够看到制作完成的win8.iso文件了
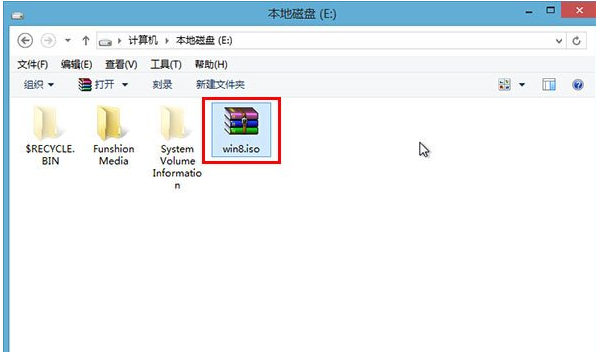
u盘示例8
以上就是Ultraiso软碟通工具制作u盘启动盘的操作流程了。