电脑不显示u盘怎么办,图文详解解决电脑不显示u盘
- 2017-12-15 18:40:06 分类:u盘教程
前两天,一个用户向小编反映,他像往常那样将U盘插入到电脑中时,会发现U盘盘符没有显示出来。拔出又插入U盘,试了几次,还是没有显示,这是怎么回事呢?是U盘出现了故障,还是电脑出现问题,又该如何解决?为此,小编就给大家整理了解决电脑不显示u盘的图文教程。
很多朋友在使用电脑时,把U盘插到电脑里,听到叮咚的声音,表示U盘已经成功插入电脑了,可以在系统的我的电脑里就是没有显示U盘,重启系统了,还是故障依旧,难道是中了病毒?怎么办呢?下面,小编就来跟大家演示解决电脑不显示u盘的操作步骤。
电脑不显示u盘怎么办
如果产生问题的根源在于U盘本身,则需要对U盘进行修复,(使用U盘修复工具)
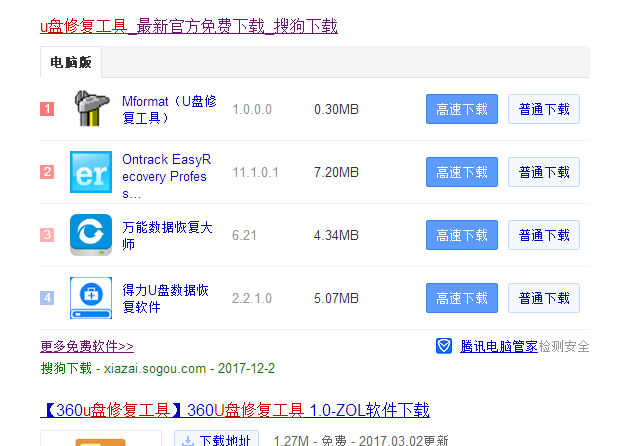
电脑不显示u盘示例1
如果U盘本身正常,则采用以下方法来解决。
打开“运行”对话框(或按Win+R)打开,然后输入命令“regedit”并按回车键。
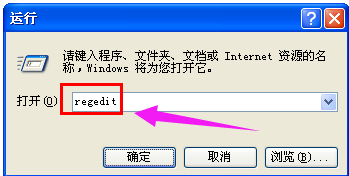
不显示u盘示例2
接下来依次展开[HKEY_CURRENT_USER→software→Microsoft→Windows→CurrentVersion→Ploicies→Explorer]。找到“NoDrives”和“NoViewOndrive”两项即可。
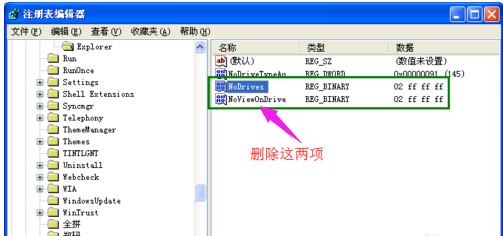
u盘示例3
最后重启一下电脑。
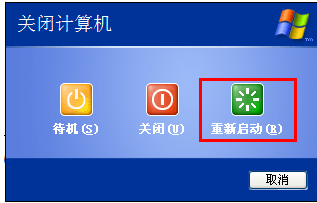
电脑示例4
当然,系统由于组策略的限制也会导致U盘无法使用,对此我们可以使用“大势至USB管理”软件来修复。直接在百度中搜索即可获取下载地址。
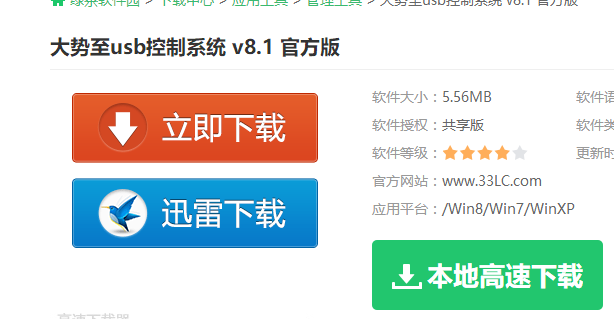
不显示u盘示例5
运行该程序,勾选“恢复USB存储设备”项就可以正常使用U盘啦。
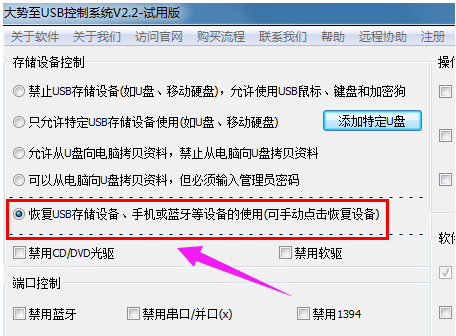
电脑示例6
以上就是解决电脑不显示u盘的操作步骤了。