电脑系统安装,图文详解电脑怎么使用U盘安装win7系统
- 2018-01-04 10:06:17 分类:u盘教程
我们都知道电脑都需要安装上操作系统才能正常使用,如果那些喜欢组装电脑该怎么操作呢?一般组装的新机多数是空白机子,没有系统空白电脑是用不了的,那么怎么使用U盘安装win7系统呢?为此,小编给大家整理了使用U盘安装win7系统的操作方法。
关于计算机的系统安装方法,无非是:光盘安装、U盘安装、硬盘安装等几种方法。不过依然有很多人不清楚U盘安装电脑系统步骤是什么,特别是那些电脑新手,如果遇到需要重装系统,只能求别人安装,为此,小编就给大家带来了使用U盘安装win7系统的操作方法。
电脑系统安装
准备工作:
1、使用u深度u盘启动盘制作工具制作好的启动u盘
2、原版win7系统镜像文件
3、进入bios设置U盘启动
首先,将已经下载好的原版win7系统镜像文件存放在u盘启动盘的目录中
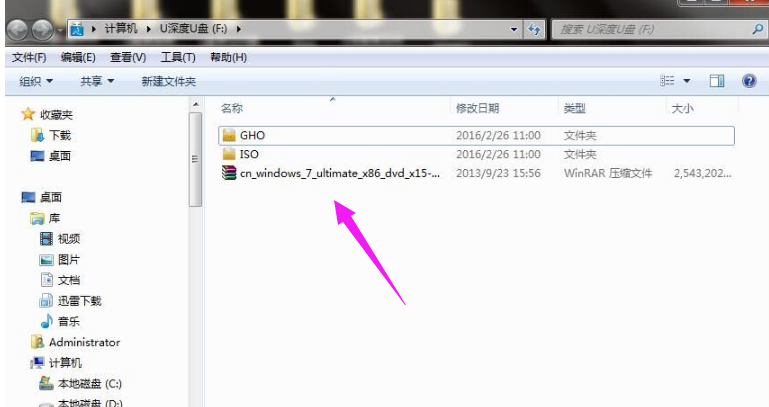
系统安装示例1
先将u深度u盘启动盘连接到电脑,重启电脑等待出现开机画面时按下启动快捷键,使用u盘启动盘进入u深度主菜单,选择【02】u深度Win8PE标准版(新机器),按下回车键进入
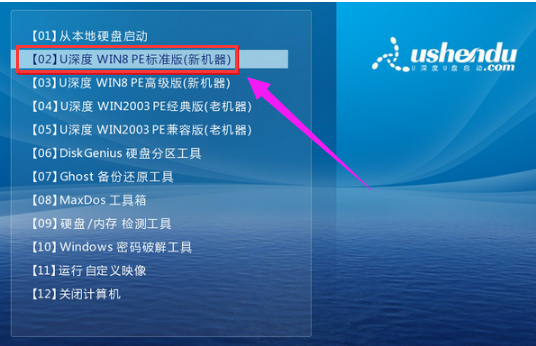
电脑示例2
进入pe后会自启u深度pe装机工具,首先点击"浏览"将保存在u盘的系统镜像添加进来,接着选择c盘作系统盘存放镜像,点击“确定”
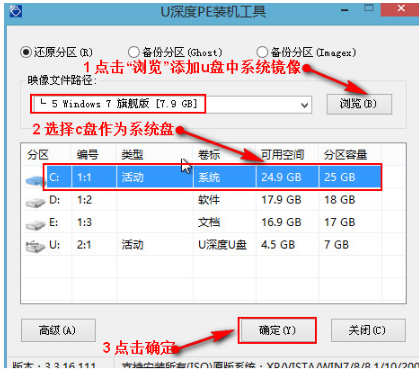
U盘安装示例3
点击"确定"后,系统会弹出格式化提示框,点击“确定”
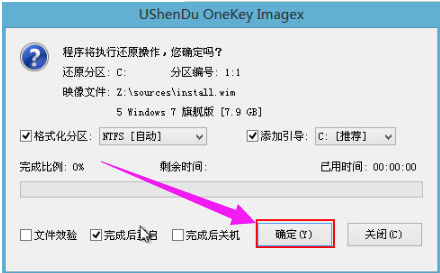
电脑示例4
系统安装工具会将原版win7系统镜像包释放到所选择的分区当中,
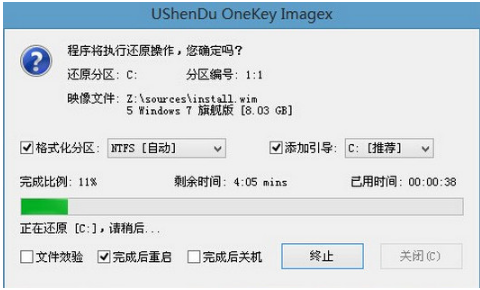
系统安装示例5
释放完成后所出现的提示重启窗口中可点击确定或者等待10秒让电脑重新启动
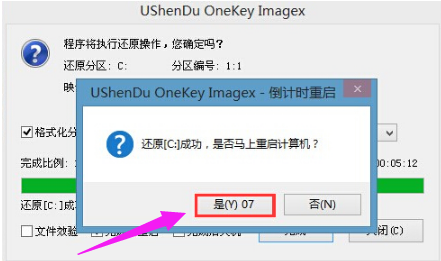
U盘安装示例6
重启后系统就会自动进行安装,等待完成

win7示例7
以上就是使用U盘安装win7系统的操作方法了。