u盘被写保护怎么解除,图文详解u盘被写保护怎么解除
- 2018-01-04 12:05:03 分类:u盘教程
有用户称,明明U盘使用的很好的,但是现在使用U盘存东西时,发现也没法存,删除也删除不了,连格式化都不行,该怎么办呢?这就是所谓的u盘被写保护的现象吧,那么如何解除u盘被写保护呢?下面,小编就来跟大家解说如何解除u盘被写保护的措施。
相信很多朋友有自己的U盘吧,对与我们来说,用处很大,但是也会遇到一些苦恼,例如在进行修改或者删除U盘的文件的时候,遇上过弹跳出一个警告框,并提示我们U盘被写保护。遇到这种情况导致我们无法对U盘进行操作,那该怎么去掉U盘被写保护的状态呢?因此,小编给大家整理了解除u盘被写保护的图文解说。
u盘被写保护怎么解除
点击“开始”菜单,选择“运行”。
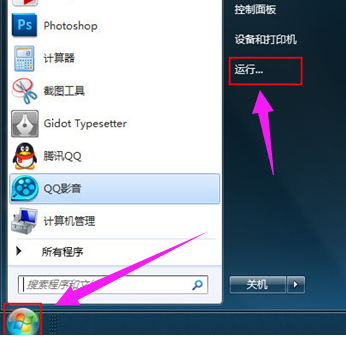
u盘写保护示例1
在运行页面的打开一栏中输入“regedit”指令,按下回车键确认。
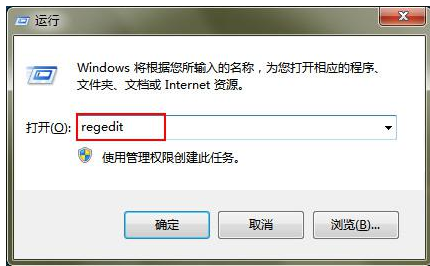
解除写保护示例2
进入“注册表编辑器”页面后,按序打开以下文件夹打开“HKEY_LOCAL_MACHINE-SYSTEM-CurrentControlSet-Control”
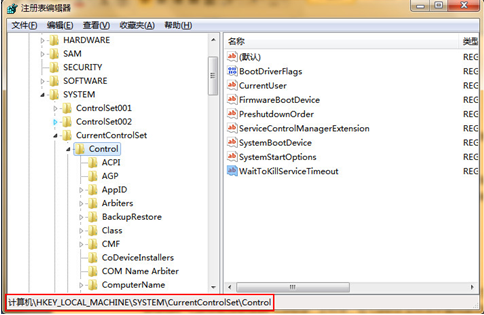
u盘示例3
在Control文件夹中查找“StorageDevicePolicies”选项
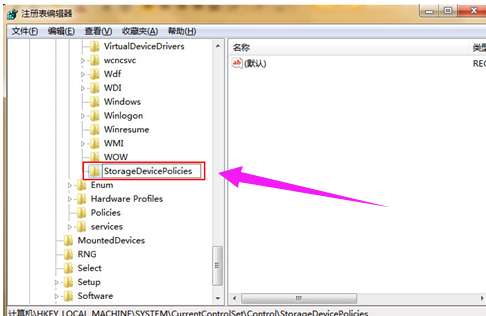
写保护示例4
选中“torageDevicePolicies项,在右边新建的“Dword值”将其命名为“WriteProtect”。
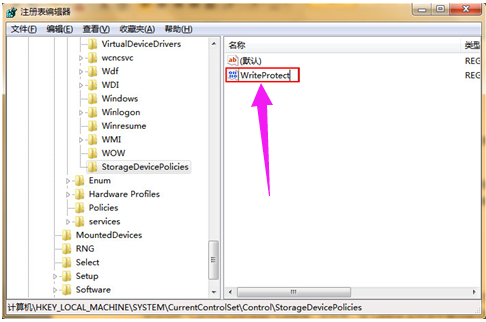
解除写保护示例5
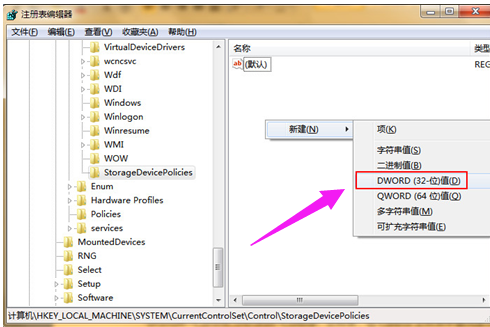
u盘写保护示例6
双击打开WriteProtect,把数值数据改为“0”,点击“确定”选项。
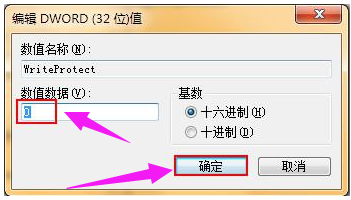
解除写保护示例7
完成上述操作后,关闭注册表编辑器,重启电脑后将U盘插入电脑,便可以看到U盘可以正常使用了

写保护示例8
方法二:
右键点击“我的电脑”--“管理”--“磁盘管理”,只要你能在这里面看到U盘的盘符,OK,说明你的U盘是正常的,右键选择格式化,文件格式选择FAT32(默认是FAT,但大多U盘是FAT32),分配单元选“默认值”,点击“确定”于是它从1%开始,你会很激动地看着它一直到100%,稍等,你就会看见“状态良好”几个字,格式化完成。意外吧,以为电脑解决不了的问题,换个方式很容易就解决掉了。
以上就是解除u盘被写保护的操作方法了。