u盘做系统,图文详解u盘怎么安装win7系统
- 2018-04-13 12:06:02 分类:u盘教程
现在很多电脑不再配置光驱,U盘自然而然取代光盘成为安装系统的工具,U盘装系统其实并不会难,只要有U盘,再网上下载个系统跟工具,自己就可以用U盘装系统,妥妥的,很多人还不懂自己怎么用U盘重装win7系统,下面,小编就来跟大家讲解一下u盘安装win7系统的操作流程。
U盘的功能不单单是存储数据,还可以拿U盘给电脑重装系统。u盘安装系统是目前最常见的PC装系统方式,很多人对于U盘装系统都不会陌生,方法并不难,会的人也很多。不过,不知道U盘如何安装系统的小白更多。因此,小编给大伙准备u盘安装win7系统的图文操作。
u盘怎么安装win7系统
准备工作:
1、制作一个大番薯u盘启动盘
2、网络上下载ghost win7系统安装包并将其放入u盘启动盘中
3、将开机启动设置为u盘启动
将大番薯u盘启动盘插入usb接口,重启电脑后进入大番薯菜单页面,在菜单页面中选择“【02】大番薯 WIN8 PE标准版(新机器)”,按“enter”进入

做系统示例1
进入大番薯win8 pe界面后,系统会自启大番薯pe装机工具。
点击“浏览”,选择在u盘启动盘内的ghost win7系统安装包单击“打开”
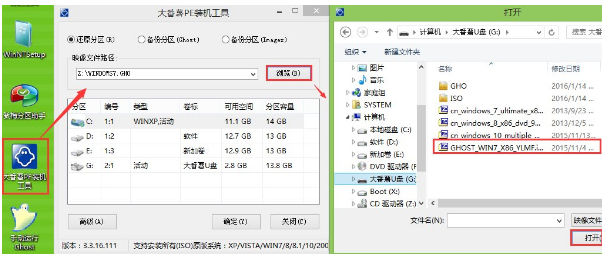
win7示例2
添加完系统安装包后,在工具磁盘列表中点击系统盘替换掉原先系统,然后点击“确定”
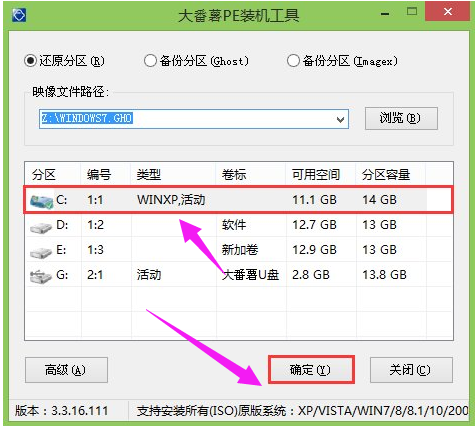
u盘示例3
弹出询问是否执行还原操作,单击“确定”执行还原操作
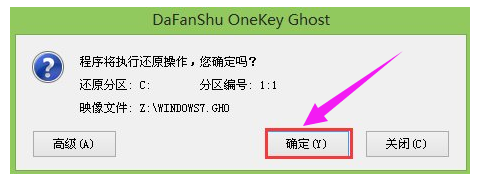
win7示例4
之后大番薯pe装机工具便会自动执行,只需等待完成释放
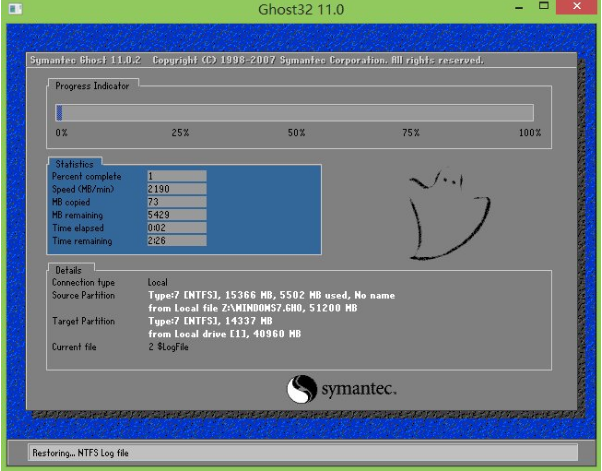
win7示例5
安装完成会询问是否重启计算机,点击“确定”
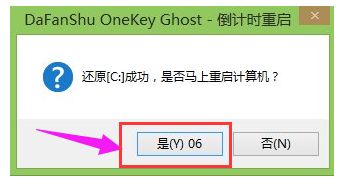
win7示例6
等待开机后就能看到win7系统安装完成正在初始化
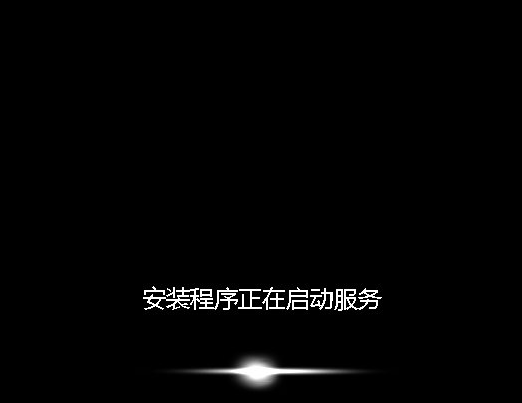
u盘示例7
以上就是u盘安装win7系统的操作流程。更多精彩内容尽在“小白一键重装”。