怎样用u盘装系统,图文详解怎样用u盘装xp系统
- 2018-04-14 09:54:00 分类:u盘教程
时代进步,以前都是运用光驱驱动盘来装系统,现在渐渐的这种方法已经消失了,逐渐用u盘来安装系统文件。用U盘装系统已经是当下最流行的方式,无论是装机员还是个人,基本都是使用U盘重装系统,那么如何用u盘装xp系统呢?下面,小编给大家带来了用u盘装xp系统的操作方法了。
现在的很多笔记本电脑都没有了光驱,以前依靠光驱完成的任务,现在直接用U盘就可以使用,笔记本变得更加轻薄靓丽。当我们想要电脑更换一个系统时,我们直接可以使用U盘进行系统的安装。那么要如何使用u盘安装系统呢?下面,小编给大家介绍用u盘装xp系统的操作技巧。
怎样用u盘装xp系统
相关教程:
安装原版xp准备工作:
1、下载安装大白菜装机版,并且制作一个大白菜u盘启动盘(要求u盘容量大于2GB)
2、从网上下载原版xp系统,将其放在制作好的大白菜u盘启动盘根目录。
3、设置硬盘模式为IDE
4、进入BIOS设置u盘启动为第一启动项
将制作好的大白菜u盘启动盘插入usb接口(台式用户建议将u盘插在主机机箱后置的usb接口上),
然后重启电脑,出现开机画面时,通过使用启动快捷键引导u盘启动进入到大白菜主菜单界面,
选择“【02】运行大白菜Win8PE防蓝屏版(新电脑)”回车确认。
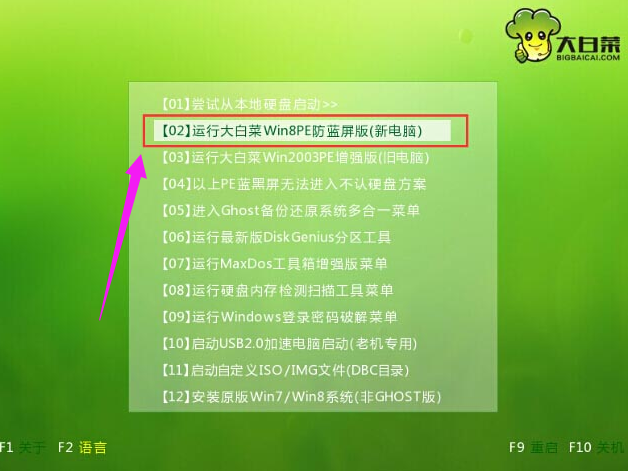
xp示例1
登录大白菜装机版pe系统桌面,系统会自动弹出大白菜PE装机工具窗口,点击“浏览(B)”进入下一步操作。
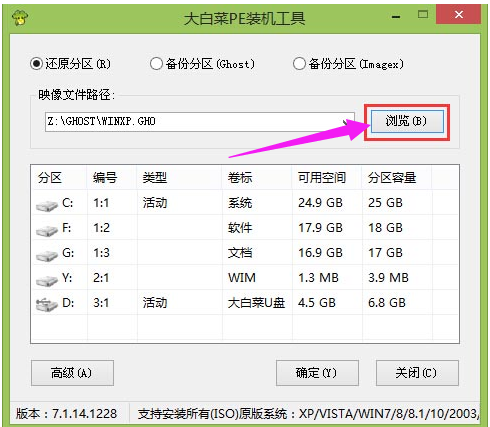
xp示例2
找到存放在制作好的大白菜u盘启动盘中的原版xp系统镜像包,点击“打开(O)”进入下一步操作。

u盘示例3
选择需要安装原版xp的系统盘,点击“确定(Y)”进入下一步操作。
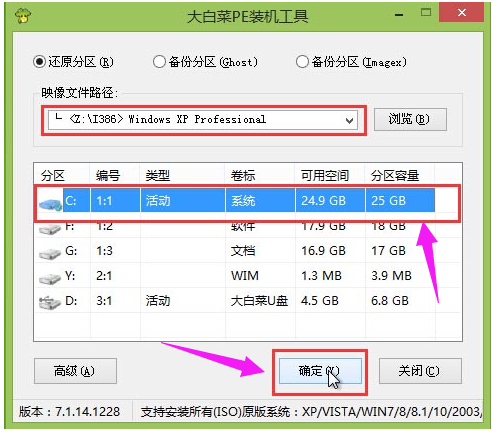
装系统示例4
输入从网上搜索来的原版xp密匙,点击“确定(Y)”进入下一步操作。
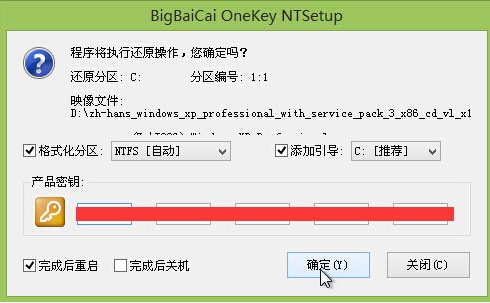
装系统示例5
耐心等待系统安装完成即可,中途需要点击下一步进入系统安装的步骤,直接点击“下一步”即可。
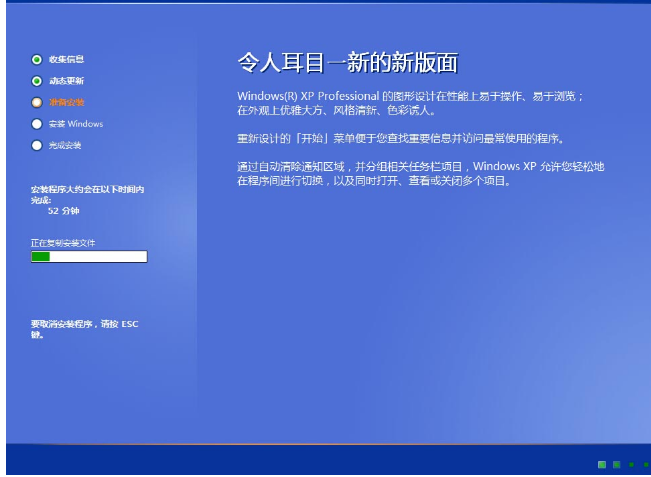
u盘装系统示例6
进入xp系统,安装完毕。
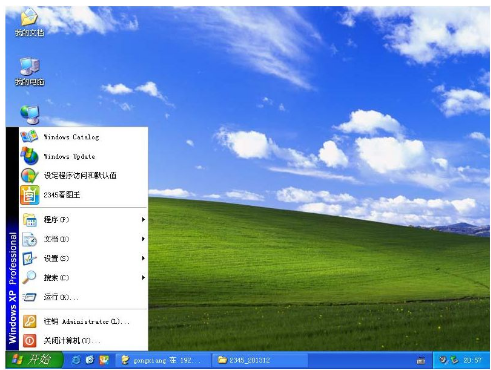
xp示例7
以上就是u盘装xp系统的操作经验。