更新显卡驱动,图文详解win10如何更新显卡驱动
- 2018-05-08 10:50:00 分类:win10
用电脑玩游戏时间长了,电脑就会变得非常卡,这个时候就要升级显卡了。电脑显示屏能够正常显示依赖于显卡驱动,由于win10系统刚发布不久,显卡驱动不兼容很可能出现各种问题,那么win10如何更新显卡驱动?下面,小编就来跟大家介绍win10更新显卡驱动的操作流程。
在安装win10这个过程中我们都会遇到一些问题,显卡更新问题就是其中一个,装了win10系统,有的小伙伴可能不知道在哪更新显卡驱动,为了给大伙行个方便,小编给大伙整理了篇win10更新显卡驱动的图文讲解。
win10如何更新显卡驱动
打开电脑,找到开始键。

显卡驱动示例1
鼠标右键点击开始键,选择设备管理器。
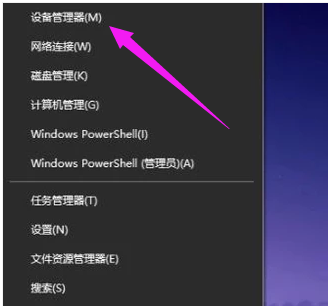
win10示例2
进入设备管理器对话框,往下翻找到显示适配器。

显卡示例3
点击显示适配器,选择电脑的独立显卡。
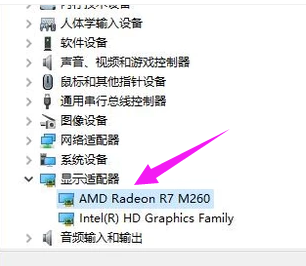
显卡示例4
鼠标右键点击显卡,选择更新驱动程序。
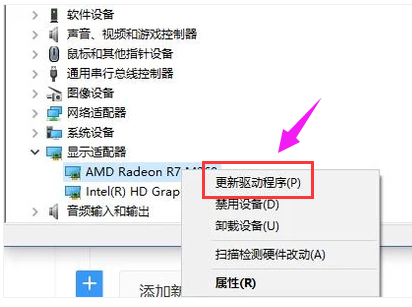
显卡示例5
在出现的对话框中,选择自动搜索更新的驱动程序软件。
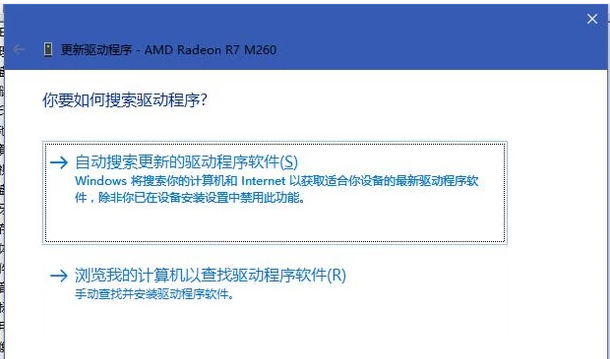
显卡示例6
这时候电脑就会自动更新并且下载最新的驱动程序。这里只需要等待就可以了。

更新驱动示例7
完成之后,就会出现对话框。驱动也就升级成功了。
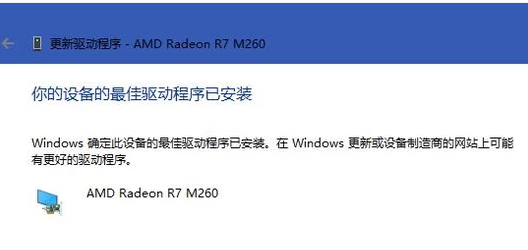
更新驱动示例8
以上就是win10更新显卡驱动的操作方法了。
上一篇:桌面进程,图文详解如何强制关闭进程
下一篇:怎么截图,图文详解电脑版微信怎么截图