怎么截图,图文详解电脑版微信怎么截图
- 2018-05-08 11:55:00 分类:win10
微信一般用的最多的是在手机端,可是电脑版的微信现在使用的人也不在少数,因为通过可以省流量,可是很多人不知道,电脑版微信可以在电脑上和好友聊天,有时候需要截图,那电脑版微信怎么截图?下面,小编给大伙讲解电脑版微信截图的操作技巧。
微信是我们常用的社交工具,无论在手机上还是电脑上,微信是我们离不了的,当我们聊天时想给对方某句聊天或画面,我们常常使用微信截图,在电脑上怎么使用微信截图呢?下面,小编就来跟大伙分享电脑版微信截图的操作步骤。
电脑版微信怎么截图
打开微信
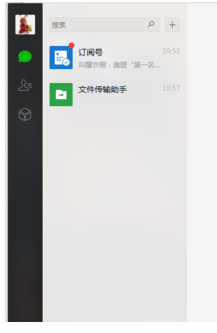
电脑版示例1
找到你的好友,点击到聊天页面
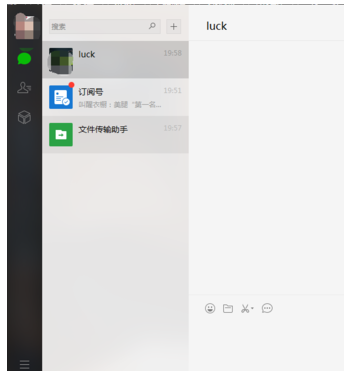
截图示例2
在页面上找到截图图标
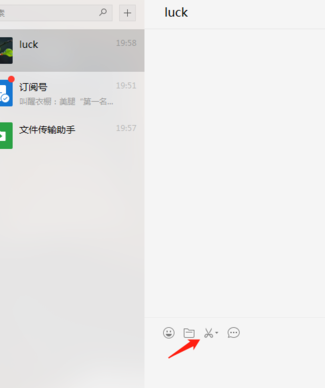
微信示例3
点击截图图标,选中想要截图的范围
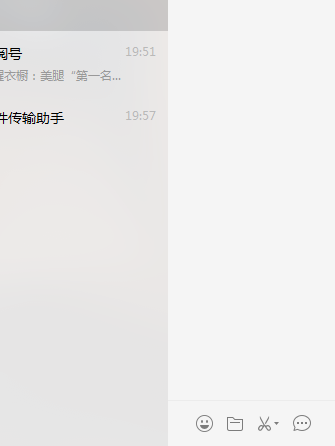
微信示例4
点击对号图标就可以发送给对方了
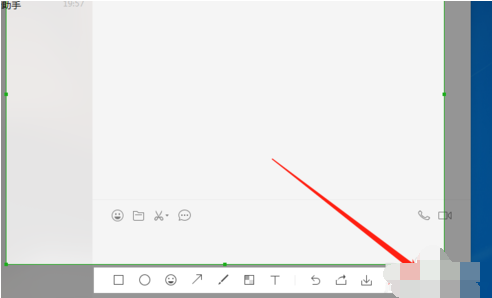
微信截图示例5
同时也可以点击保存图标,之后再发给想要发送的人
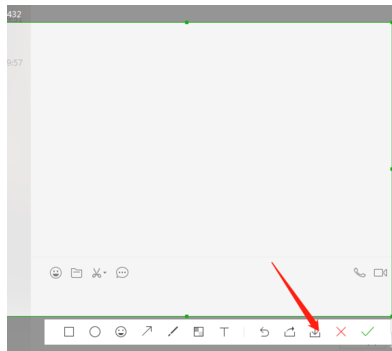
电脑版示例6
方法二:
还可以利用微信电脑版的快捷键来截图,我们在键盘上找到【ctrl】【shift】【A】,三个键一起按。选择你想要截图的区域,然后截图。

微信截图示例7
当然这里截图的快捷键是可以自己设置的,我们点击左下角的设置。
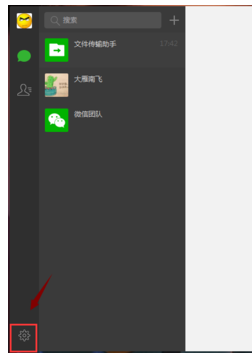
微信截图示例8
进入设置之后,点击【截取屏幕】
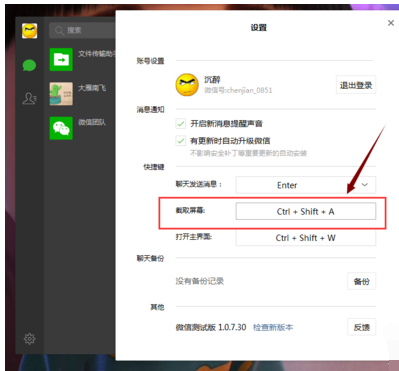
微信截图示例9
然后在键盘上按自己想要设置为截图快捷键的键值,点击确定即可。
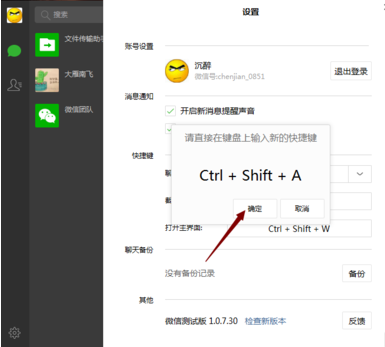
截图示例10
以上就是电脑版微信截图的操作步骤。