笔记本蓝牙怎么打开,图文详解win10笔记本蓝牙怎么打开
- 2018-06-12 14:44:00 分类:win10
现在电脑中一般内置有蓝牙模块,可以方便用户们使用蓝牙功能,比如连接蓝牙耳机或者蓝牙鼠标等,不过许多用户升级到win10系统之后,却不知要怎么打开蓝牙?其实方法很简单,下面,小编给大家分享打开win10笔记本蓝牙的步骤。
现在,win10系统也可以支持笔记本中自带的蓝牙功能了。我们只要在系统的蓝牙设置里面进行简单几步操作,就能直接使用蓝牙功能了。可是,目前大多用户都还不知道Win10蓝牙设置在哪。下面,小编给大家带来了打开win10笔记本蓝牙的图文。
win10笔记本蓝牙怎么打开
首先点击左下角的win10菜单图标打开
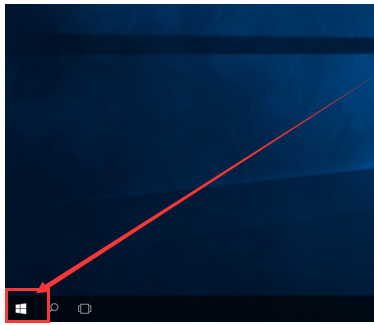
笔记本蓝牙示例1
找到“设置图标”点击打开
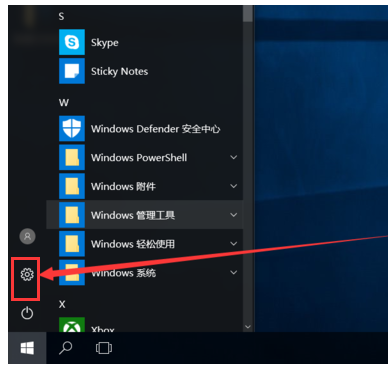
蓝牙示例2
打开设置图标后会出现这个白色的窗口,在里面找到图中的设备点击打开
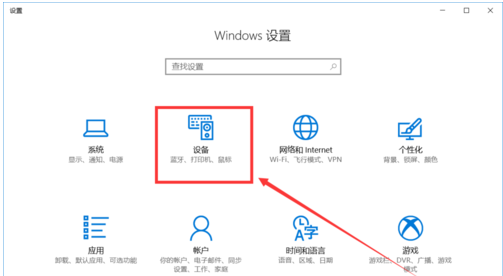
蓝牙示例3
打开后第一栏就是蓝牙设备的设置界面了,在图中这个灰色的图标点击开启,蓝牙就被打开了
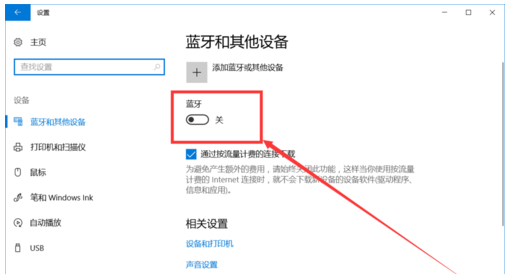
笔记本蓝牙示例4
开启后下面就会显示可以链接的蓝牙设备了,可以是手机,耳机,鼠标等等
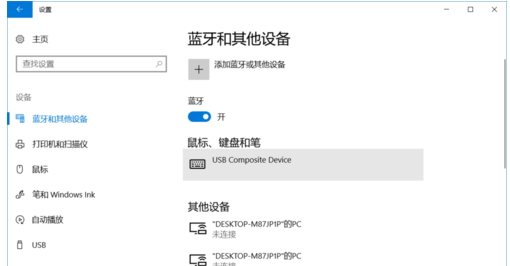
笔记本蓝牙示例5
点击上面的添加设备的图标打开
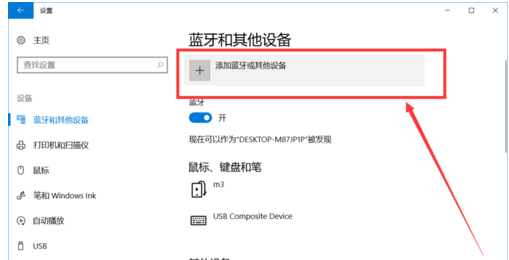
win10示例6
以上就是打开win10笔记本蓝牙的操作步骤了。