怎么设置dns,图文详解怎么设置dns地址
- 2018-06-13 09:04:00 分类:win10
随着生活中我们对于电脑的使用越来越广泛,电脑不仅可以在我们的学习中带来一定的帮助,我们知道每台电脑都有DNS地址,DNS管理着电脑的上网,一般用的域,都有自己的DNS专用地址,那么怎么设置dns地址?下面,小编给大家带来了设置dns地址的图文。
往往一台电脑能够正常运行,需要很多配件才能起到一定的运行效果, dns作为一种域名和ip地址相映射的分布式数据库,它能够让我们更加方便快捷的使用互联网,那么,怎么设置dns呢?下面,小编给大家分享设置dns地址的经验。
怎么设置dns地址
直接【Win】+【R】,然后输入“cmd”,回车

dns地址示例1
进入管理员操作界面:
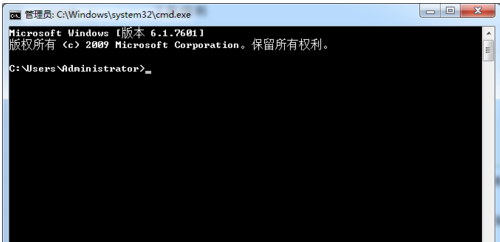
dns地址示例2
在管理员界面中输入命令:ipconfig/all然后按Enter键确认即可显示Windows IP配置,
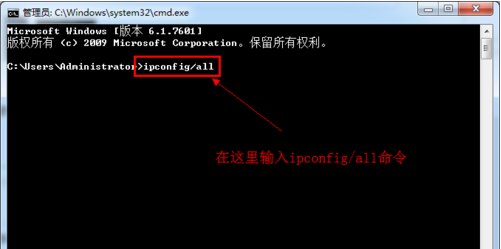
域名示例3
在这里我们可以查看我们的DNS服务器地址。
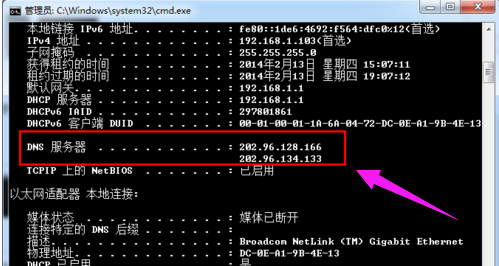
dns地址示例4
如果连接了路由的话也可以通过路由来查看DNS服务器地址,在浏览器输入地址192.168.1.1弹出路由器登入对话框,通常路由器默认的账户密码均为:admin(登入后可修改)。
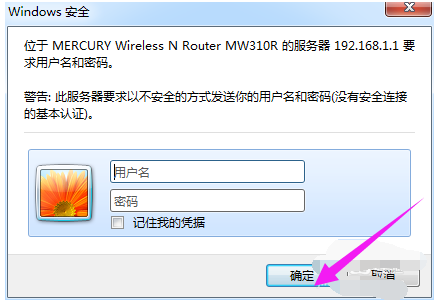
dns示例5
登入路由之后我们就可以在首页查看到DNS服务器地址了。
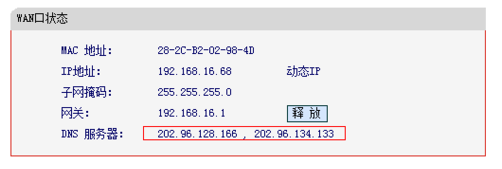
域名示例6
知道了DNS地址我们就可以来修改了,点击电脑右下角的连接图标,选择“打开网络和共享中心”,
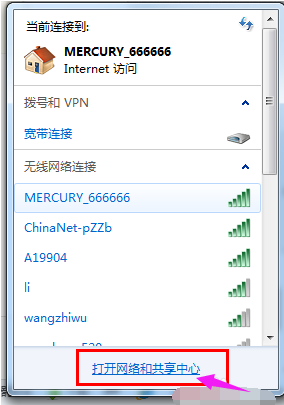
dns地址示例7
当然也可以在控制面板中“网络和Internet”进入“打开网络和共享中心”:

域名示例8
进入“网络和共享中心”后,我们再点击“本地连接”
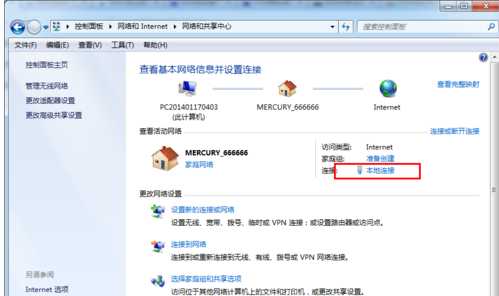
设置dns地址示例9
进入“本地连接 状态”对话框:

dns地址示例10
点击“属性”选项,弹出本地连接属性对话框:
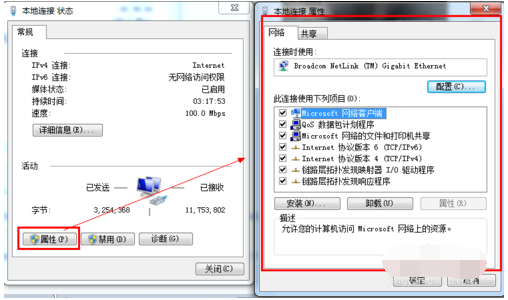
设置dns地址示例11
选中本地连接属性对话框中的“Internet 协议版本4 (ICP/iPv4)”,双击后者选择下方的属性,之后即可进入“Internet 协议版本4 (ICP/iPv4)属性对话框”,在这里边即可更改DNS设置。
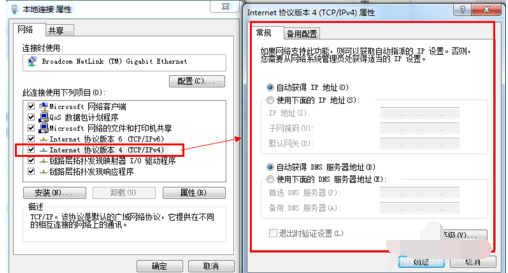
dns示例12
在“Internet 协议版本4属性”对话框中即可更改DNS地址了,选中“使用下面的DNS服务器地址”,然后DNS地址成为可编辑状态,再把我们查看到的DNS地址填写上再确认即可。
首选 DNS 服务器(P) 202.96.128.166
备用 DNS 服务器(A) 202.96.134.133
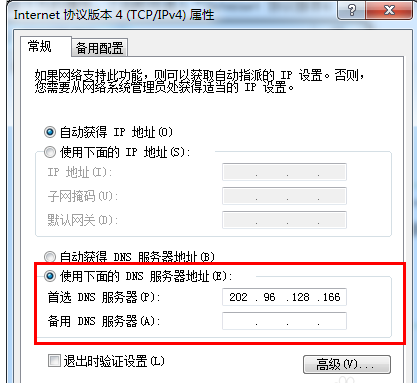
dns示例13
以上就是设置dns地址的经验。