无线网关,图文详解笔记本无线网络禁用后怎么开启
- 2018-06-22 15:52:00 分类:win10
很多刚刚接触电脑的人,不知道怎么开启无线网络很多人也不知道怎么怎么就把无线网禁用的,一般无线网禁用后,在有无线网的环境下,电脑搜索不到任何的无线网络。下面,小编给大家讲解笔记本无线网络禁用后怎么开启。
在很多人都有电脑,但是有时候没网线,这多半是因为笔记本无线网络禁用了,我们知道笔记本禁用了无线上网功能后使用会非常的不方便,那么如何重新启用以使得笔记本连接网络呢?下面,小编就来跟大家探讨开启笔记本无线网络禁用的方法。
笔记本无线网络禁用后怎么开启
要是没无线网络连接,有可能是没有打开自己的无限连接。
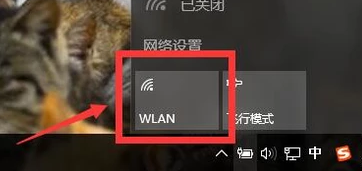
无线网络示例1
点击【WLAN】,就打开了。
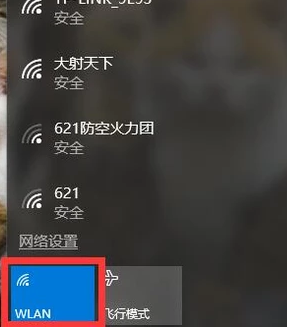
开启无线网络示例2
在电脑右下角没有【WLAN】标志,就是【WLAN】被禁用了。
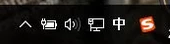
无线网络示例3
点开【win键】+【x键】,点击【控制面板】。
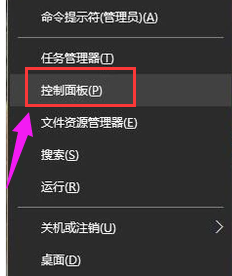
开启无线网络示例4
点击【管理工具】。
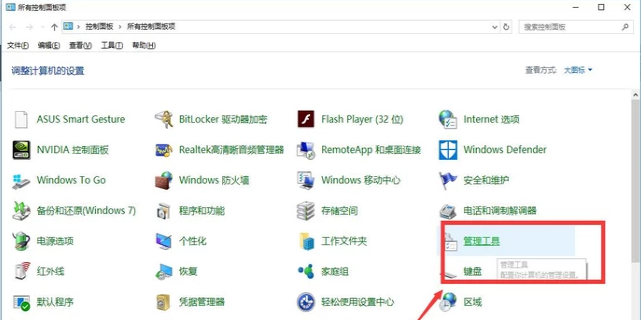
无线网络示例5
点击【计算机管理】。
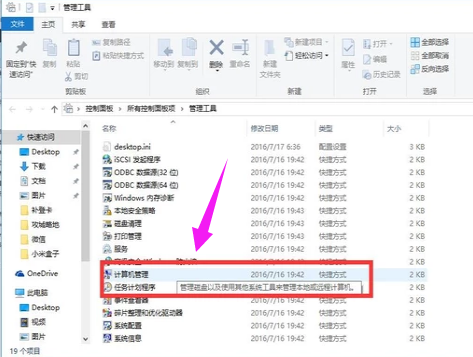
开启无线网络示例6
点击【设备管理】。
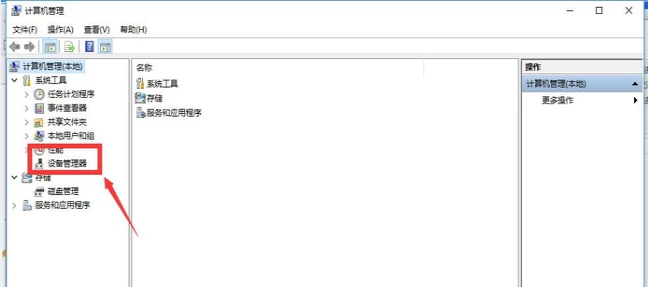
笔记本示例7
点击【网络配置】。
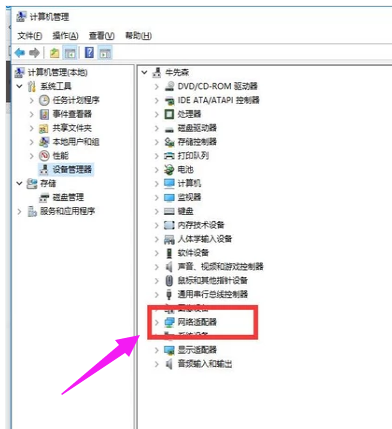
禁用网络示例8
双击第一个选项。
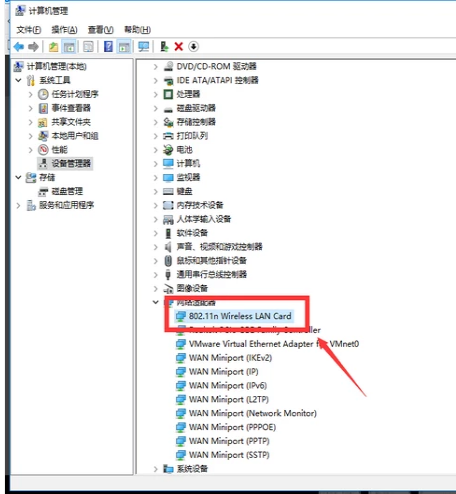
禁用网络示例9
打开了WLAN。
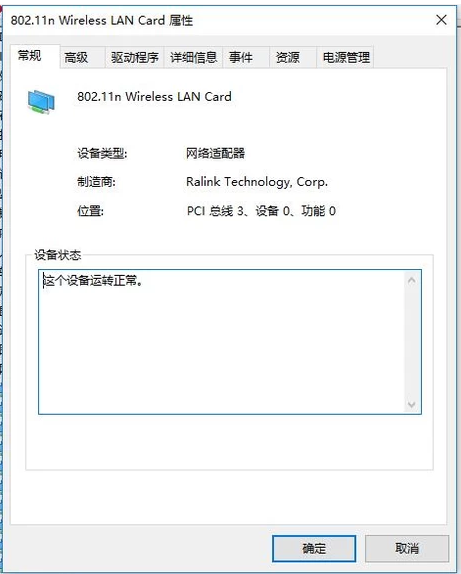
开启无线网络示例10
以上就是笔记本无线网络禁用后开启的操作方法。
上一篇:注册表命令,图文详解怎么打开注册表
下一篇:扫描仪怎么用,图文详解如何使用扫描仪