扫描仪怎么用,图文详解如何使用扫描仪
- 2018-06-22 17:00:07 分类:win10
随着电脑在学习生活中的比重的不断加重,同时电子版的文件也存在着节约纸张、快速传输以及编辑编辑方便的特点,所以我们越来越习惯于处理电子版的文件。然而在实际的的学习工作生活中,很多资料和文件都是纸质版的。下面,小编教大伙使用扫描仪的方法。
扫描仪已经进入千万家庭与企业,对于扫描仪使用方法,很多电脑新手还是不会使用,扫描仪是办公常用的设备,能够实现文字识别,还可以采集图像功能 。那么扫描仪使用的方法有哪些呢?下面,小编就来跟大家分享使用扫描仪的操作流程了。
如何使用扫描仪
将文件放入扫描仪的扫描区域内,然后在电脑上找到“控制面板”
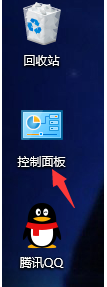
扫描仪示例1
打开控制面板后,找到“设备和打印机”
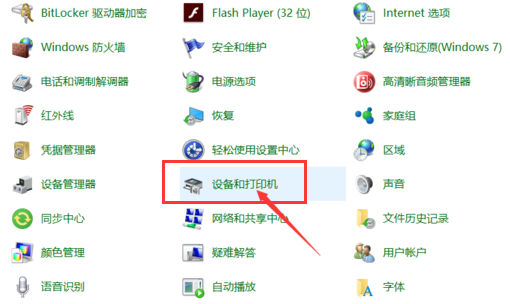
传真示例2
点开之后,可以看到电脑连接的打印机
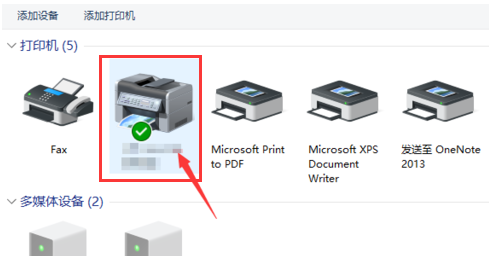
扫描仪示例3
点开后,找到“扫描文档或图片”,双击打开

使用扫描仪示例4
在弹出的窗口,我们可以选择扫描件的分辨率和颜色格式,设置好后,点击扫描,
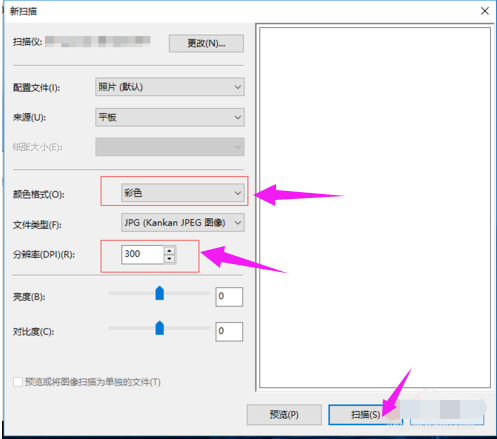
使用扫描仪示例5
就会出现一个扫描的状态和页数
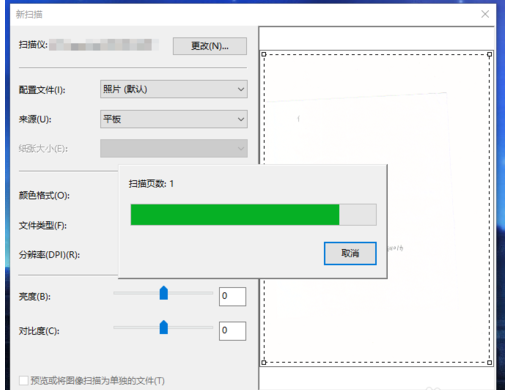
传真示例6
文件扫描完后,会弹出一个窗口,点击“更多选项”
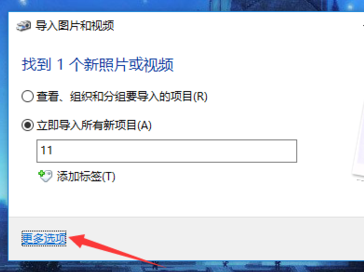
传真示例7
然后会弹出一个文件保存的窗口,点击“浏览”选择我们要将文件保存到的地方,设置好后,点击确定,
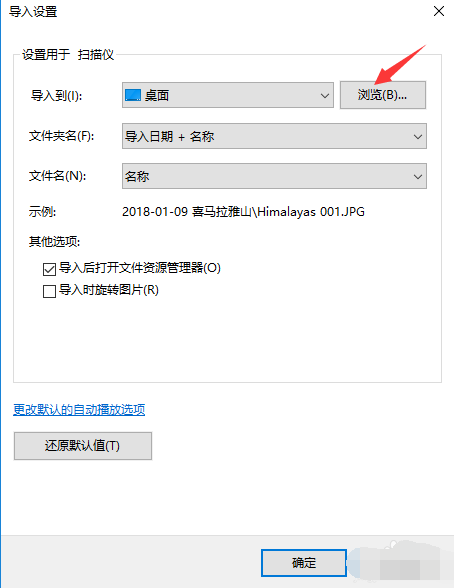
传真示例8
然后在导入窗口中点击“导入”即可
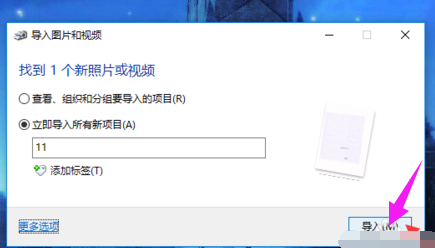
扫描示例9
以上就是使用扫描仪的操作流程了。