如何显示隐藏的文件夹,图文详解win10如何显示隐藏的文件夹
- 2018-07-03 10:12:00 分类:win10
在电脑系统中,系统为了正常地运行,需要保护那些敏感的易受病毒破坏的系统文件,有些软件也是为了防止误删和破坏而隐藏某些重要文件,但我们日常的操作有时候要用到这些隐藏的文件,下面,小编给大家讲解win10显示隐藏的文件夹的图文。
有时候会在电脑上存放一些个人的照片或者其他资料,而不希望被别人很轻易的就看到,那么我们就可以吧这个文件夹隐藏起来,自己需要的时候,再找到它。那,那win10如何显示隐藏的文件夹?下面,小编给大家介绍win10显示隐藏的文件夹的流程。
win10如何显示隐藏的文件夹
首先打开Windows10的文件资源管理器,然后点击上面的“查看”菜单

显示文件夹示例1
在打开的查看工具栏上,找到“选项”图标,点击该图标。
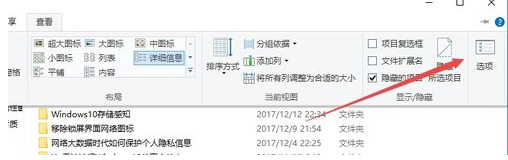
隐藏文件夹示例2
这时会打开Windows10的文件夹选项窗口,点击窗口上面的“查看”标签。
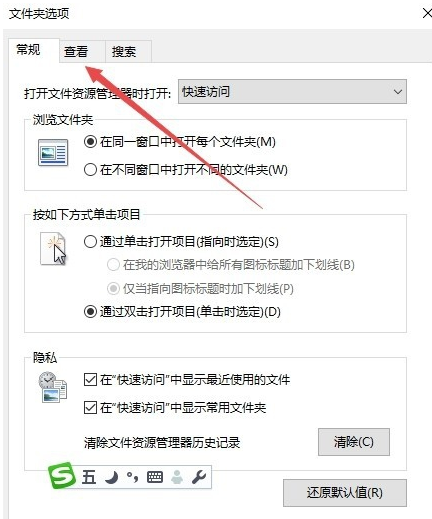
文件夹示例3
在打开的查看窗口中,取消“隐藏受保护的操作系统文件”前面的勾选,然后选择“显示隐藏的文件、文件夹或驱动器”一项。最后点击确定按钮。
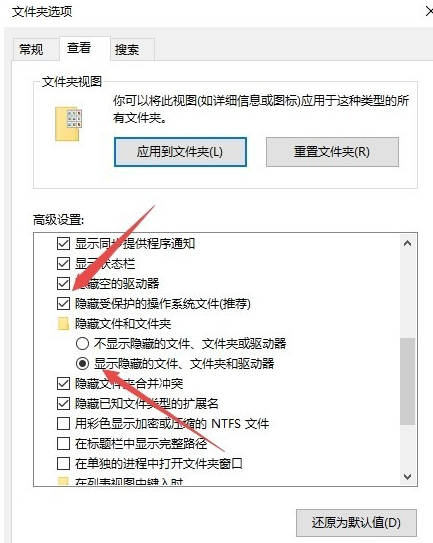
隐藏文件夹示例4
这时会弹出一个Windows10的警告窗口,点击确定按钮就可以了。
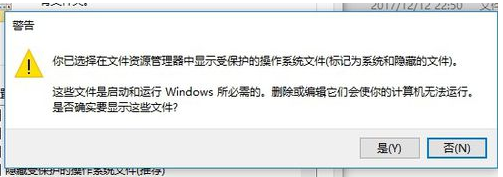
文件夹示例5
这时回到Windows10的文件资源管理器,就可以看到多出了一些文件与文件夹,同时这些文件与文件夹的颜色缩浅一些,这些就是Windows10系统隐藏的文件或文件夹了。
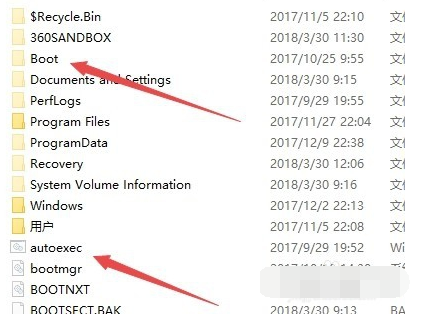
隐藏文件夹示例6
以上就是win10显示隐藏的文件夹的经验。