输入不支持,图文详解Win10显示器输入不支持怎么办
- 2018-07-03 11:20:00 分类:win10
在Win10系统中,很多用户都会对屏幕分辨率进行重新设置,在设置的过程中总会遇到各种问题,最常见的就是设置好之后,就会出现输入不支持的情况,导致无法进行操作,是什么原因呢?遇到这样的问题应该怎么解决呢?下面,小编给大家介绍Win10显示器输入不支持的解决步骤。
电脑显示器有时候会坏掉,换显示器也是常有的事情,因此我们会换成新的,但是每次一换新的,电脑就提示显示器输入不支持,那么当用户遇到显示器输入不支持怎么办呢?下面,小编给大家带来了Win10显示器输入不支持的解决图文。
Win10显示器输入不支持怎么办
关机状态下启动计算机,然后在出现滚动的小圆圈的时候按住电源键强制关机;
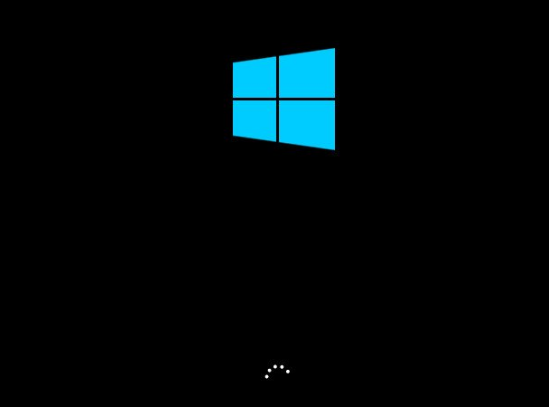
输入示例1
重复上述操作2到3次后系统会出现“选择一个选项”界面,点击其中的“疑难解答”选项
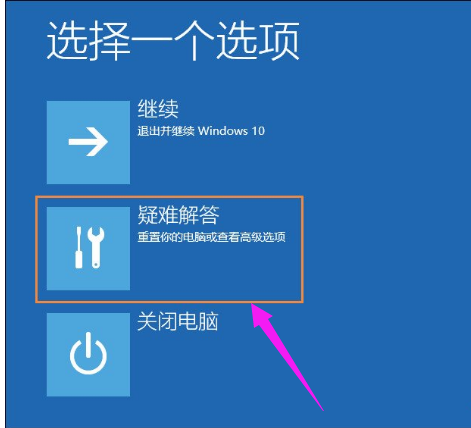
输入不支持示例2
然后在新的界面中点击“高级选项”
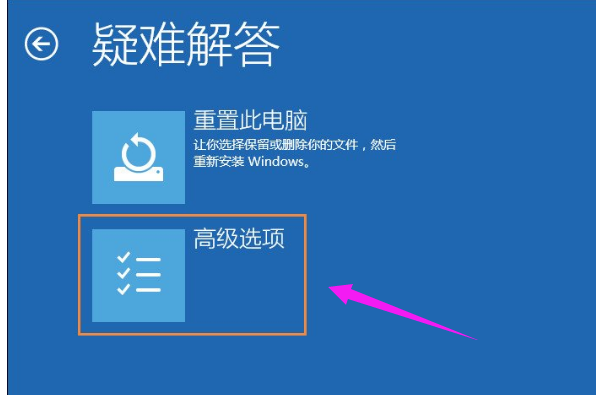
输入示例3
在高级选项中点击“启动设置”
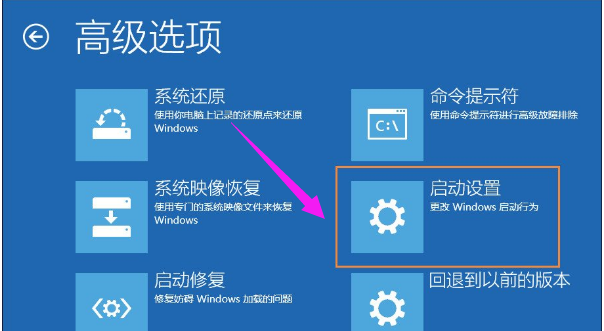
显示器示例4
这里点击“重启”,
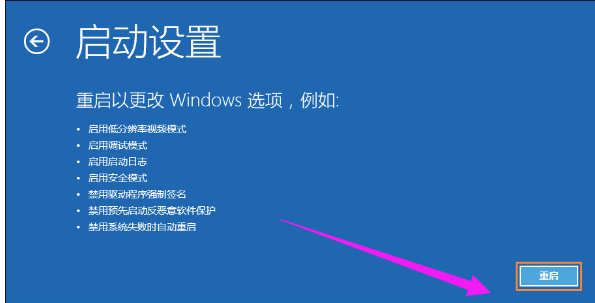
显示器示例5
然后选择“启用低分辨率视频模式”进入系统
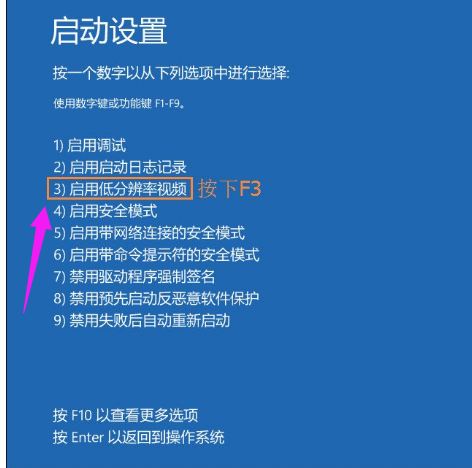
显示器示例6
接着就可以在低分辨率视频模式中进入系统,系统会自动降低到最低分辨率,保证可以正常启动,之后再重新设置合适的分辨率,并重启正常启动系统即可。
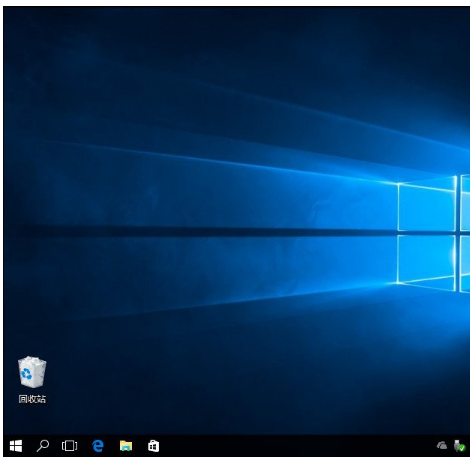
输入示例7
以上就是Win10显示器输入不支持的处理经验。