软键盘怎么关,图文详解电脑怎么关软键盘
- 2018-07-05 15:52:00 分类:win10
Windows系统默认都自带了屏幕键盘功能,小键盘起源于台式电脑的键盘,当初很多行业都和数字打交道,为了方便输入,设计键盘的时候在右边设置了一块小键盘,专供用户方便地输入纯数字。那电脑怎么关软键盘?下面,小编大家介绍电脑关软键盘步骤。
如今电脑软键盘在日常生活中应用的范围相对来说是比较小的,如果外接键盘不能输入数据或者是需要进行安全防范时,这时候软键盘就能起到很大的作用。那么电脑软键盘怎么关闭呢?下面,小编给大家带来了电脑关软键盘的图文。
电脑怎么关软键盘
依次点击“开始/Windows系统/控制面板”菜单项。
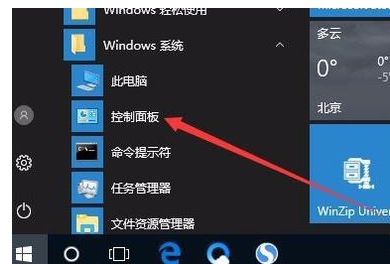
键盘示例1
在打开的控制面板窗口中,点击右上角的“查看方式”下拉菜单,在弹出菜单中选择“大图标”菜单项。
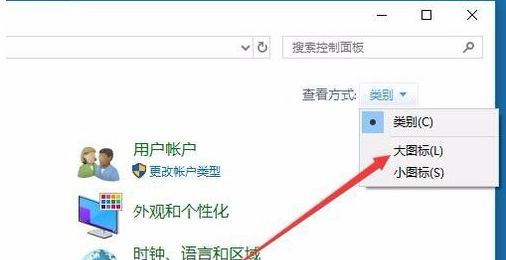
关闭软键盘示例2
打开“所有控制面板项”窗口,在这里找到“轻松使用设置中心”的图标,并点击打开该设置项。
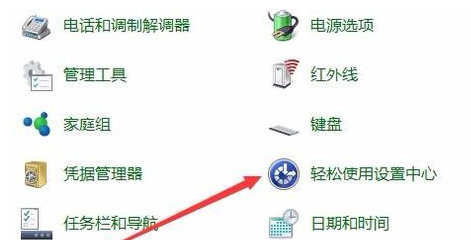
键盘示例3
在打开的轻松使用设置中心窗口中,点击右侧的“使用没有鼠标或键盘的计算机”快捷链接。
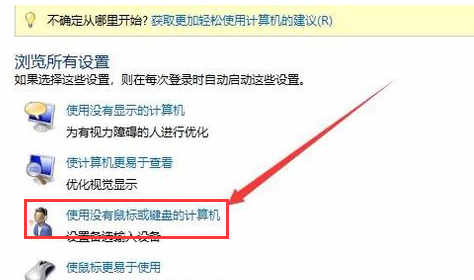
电脑软键盘示例4
看到“使用屏幕键盘”设置项,把其前面的勾选去掉,最后点击确定按钮。重新启动复读机后,下次开机的时候,就不会再自动弹出屏幕键盘了。
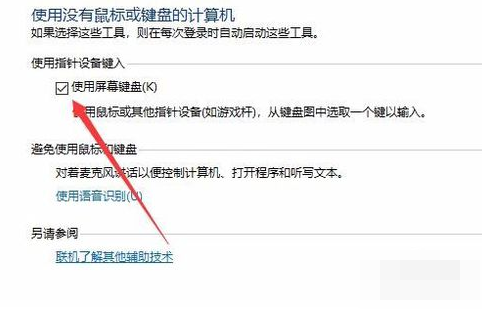
软键盘示例5
以上就是电脑关软键盘的技巧。