电脑开机自动断电,图文详解电脑开机自动断电怎么解决
- 2018-07-05 17:00:05 分类:win10
有些朋友在实际操作电脑过程中遇到了这样的问题,每次电脑开机后,电脑就会自动切断电源。再按power键没用。把电源开了,过一会以后,重新开机又重复以上情况。那电脑开机自动断电怎么处理?下面,小编给大家分享电脑开机自动断电解决流程。
说到电脑启动过程中出现的电脑自动断电问题,很多用户想必都有遇到过,不过再重新按下开机键后,多半电脑可以正常使用,所以这种系统故障很多用户都没有去正视它。如何处理电脑开机自动断电?下面,小编给大家带来了电脑开机自动断电的解决图文。
电脑开机自动断电怎么解决
右键点击“开始”建,选择“控制面板”。
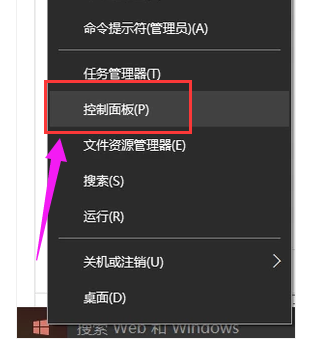
电脑示例1
进入控制面板后,选择“系统和安全”。
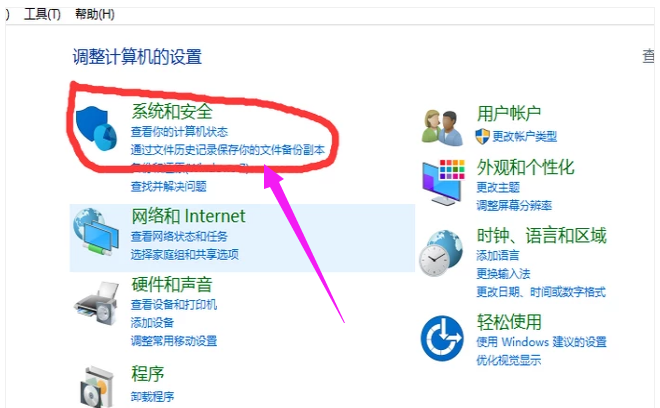
开机示例2
然后选择“系统”。
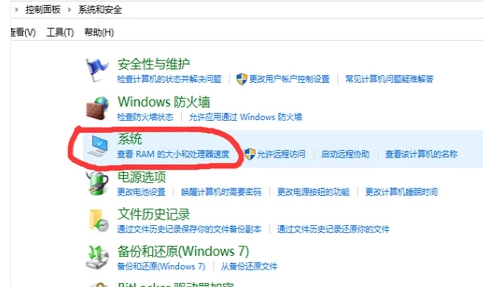
自动断电示例3
进去后,在页面左手边选择“高级系统设置”,之后它就会弹出“系统属性”页面,在弹出来的页面上方找到“高级”。
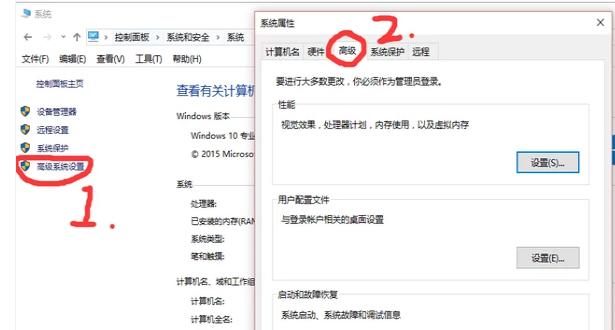
开机示例4
打开“高级”后选择下方“启动和故障恢复”中的“设置”。
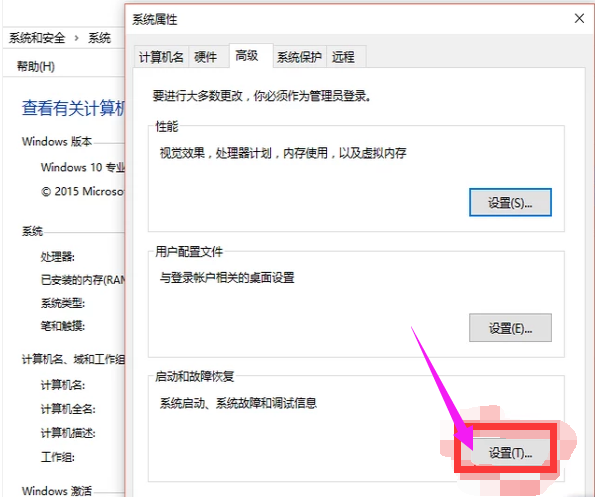
电脑示例5
进去后找到“自动重新启动”选项,查看它前方的小方框是否打勾,如果没有,请打上勾,然后点击确定就可以了。
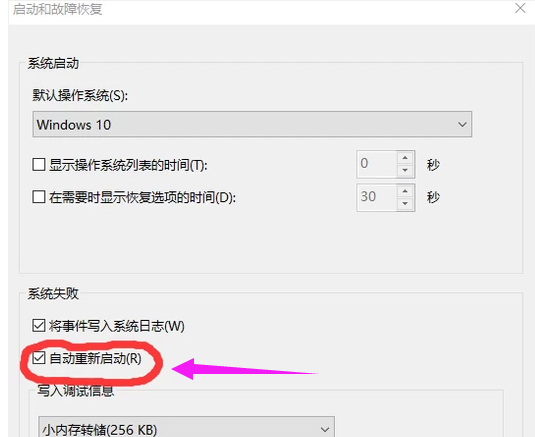
电脑开机示例6
以上就是电脑开机自动断电解决流程。