手把手教你win10怎么进入安全模式
- 2018-11-14 18:08:03 分类:win10
相信大家对于安全模式一定不陌生,但是win10系统对于安全模式却有一些特别的设计,它并不像其他操作系统一样使用F8就可以直接进入。很多小伙伴就问了,怎么才能进入安全模式呢?针对这个问题,我给大家带来了具体的操作步骤,希望能帮助你们
如果在使用电脑中出现异常情况,如卡死在某个地方,黑屏,无限重启,蓝屏等情况时。我们可以通过进入安全模式的方法进行一些补救操作。下面,小编就教大家win10进入安全模式的方法。
1、打开“开始”菜单,找到里面的“设置”
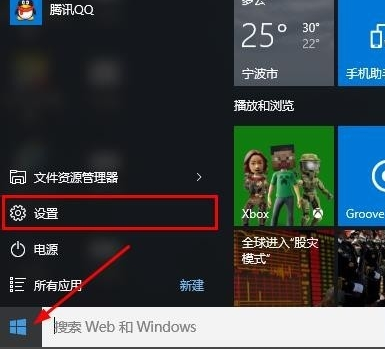
win10进入安全模式方法示例1
2、打开进入设置界面,找到里面的“更新和安全”
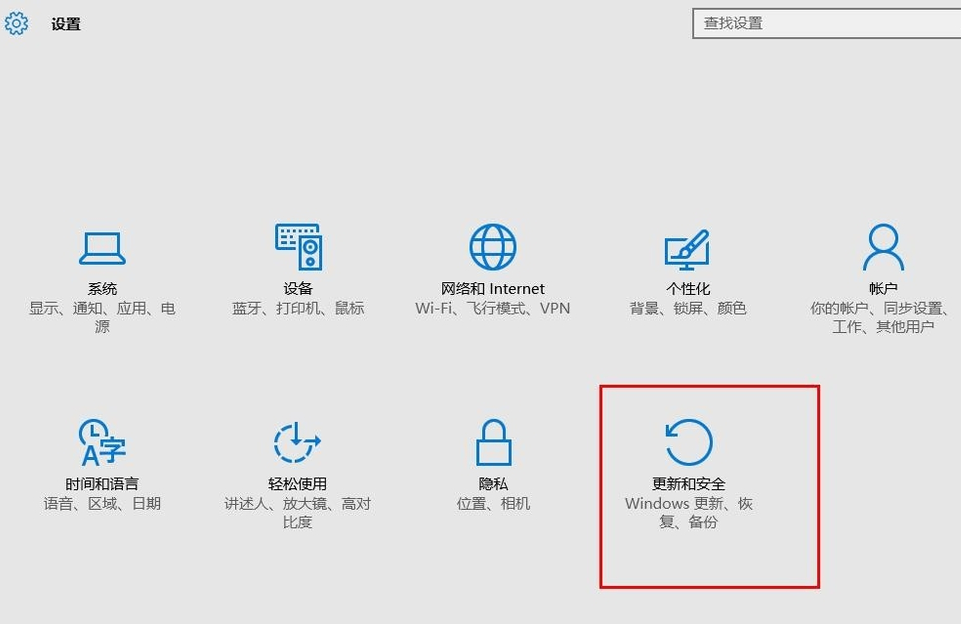
win10进入安全模式方法示例2
3、打开更新和安全,左侧的“修复”,点击高级启动中的“立即重启”按钮。
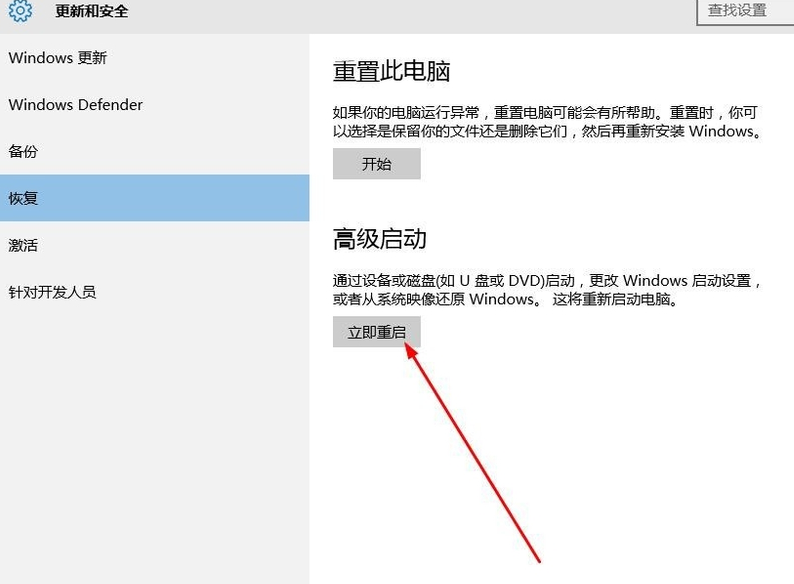
win10示例3
4、、系统自动进入安全操作界面,选择“疑难解答”
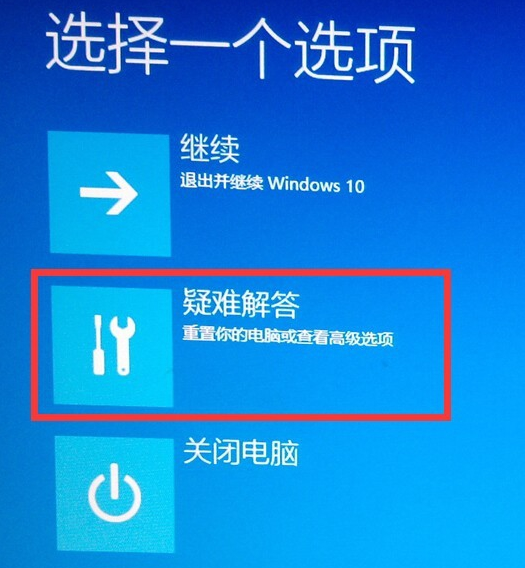
win10示例4
5、进入疑难解答,选择“高级选项”
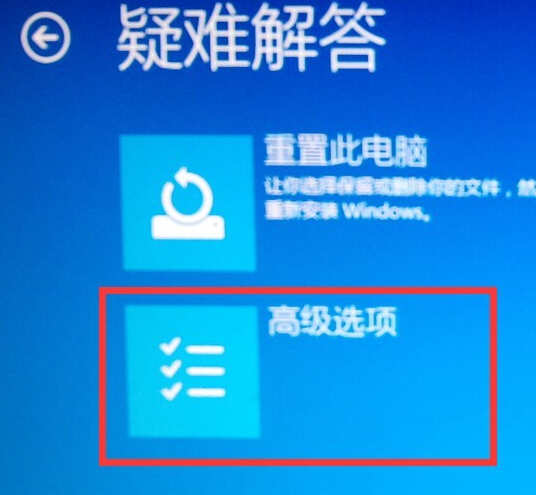
安全模式示例5
6、进入高级选项,里面有系统修复、启动修复、命令提示符、启动设置等,我们选择“启动设置”
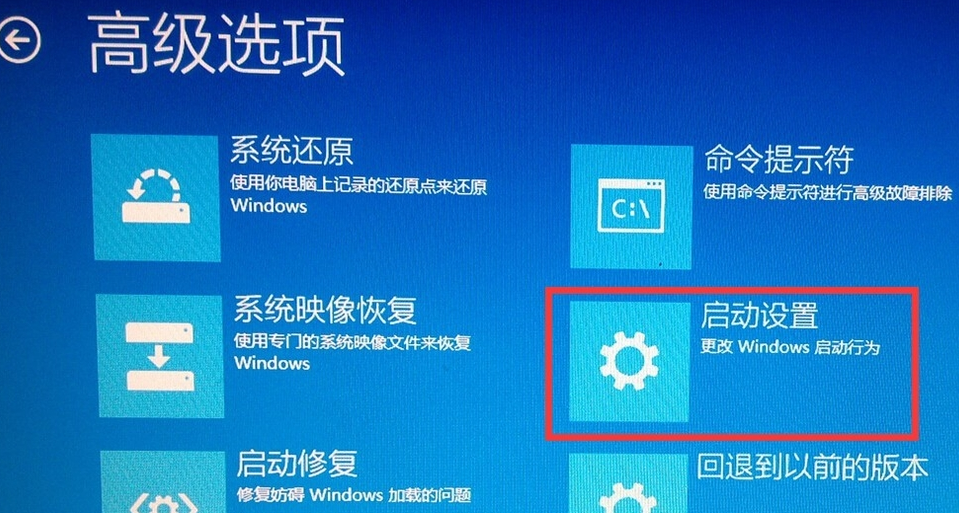
win10示例6
7、进入启动设置界面,点击“重启”按钮,重启计算机
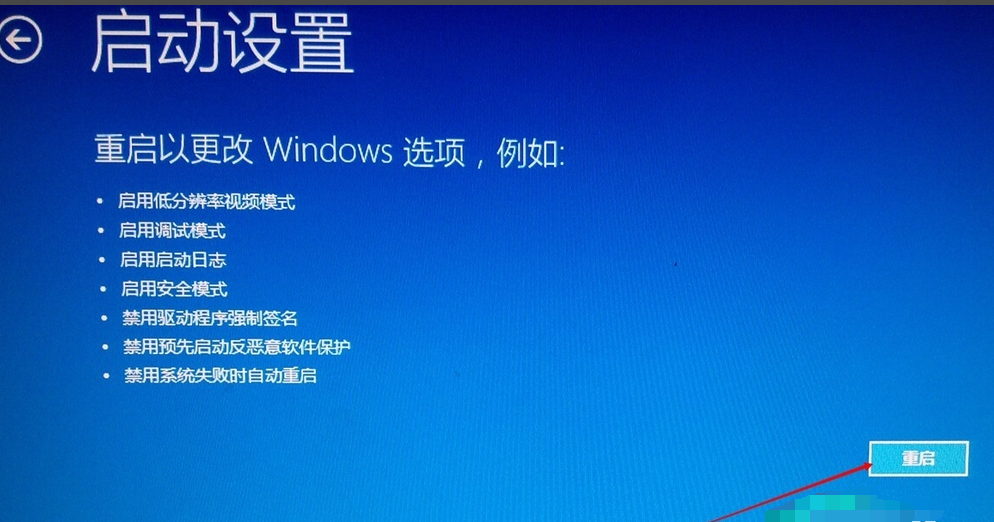
安全模式示例7
8、进入启动设置界面,有9个不同的选项,我们是进入安全模式,按一下键盘上的4或F4
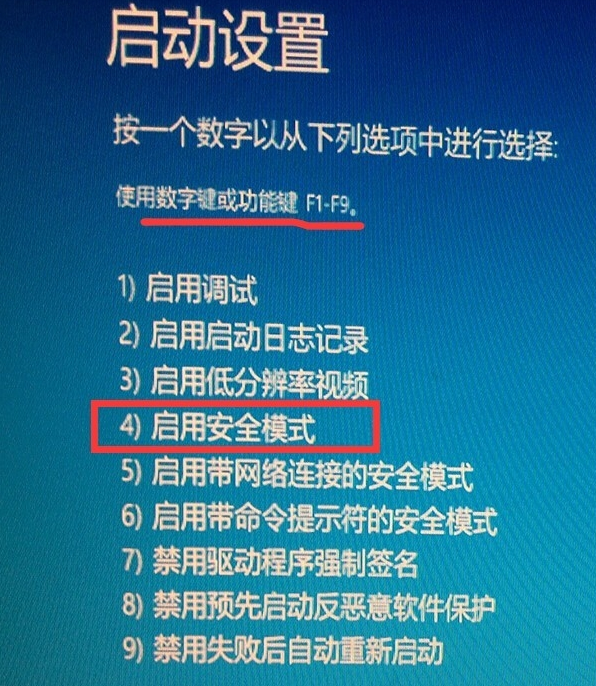
win10示例8
9、这样win10就会自动进入安全模式了。
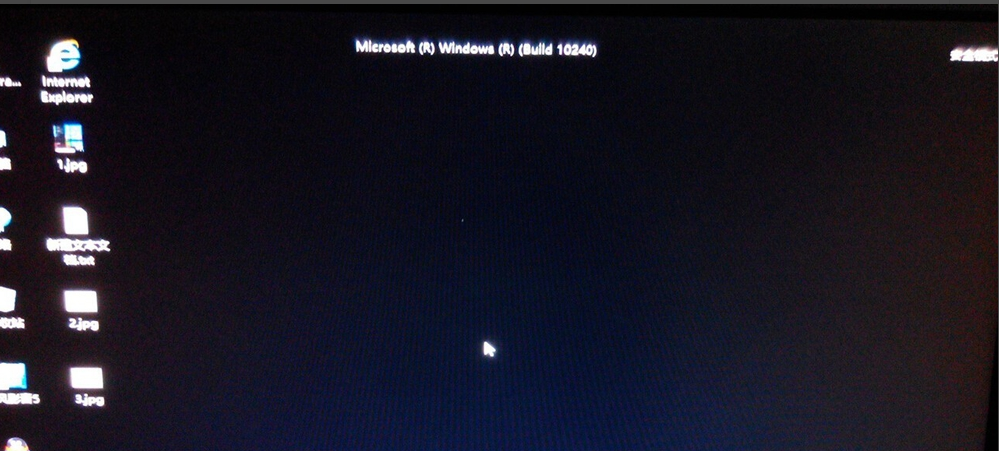
win10进安全模式示例9
以上就是win10进入安全模式的方法了,希望能帮助到你