解答win10自带虚拟机如何开启
- 2018-11-14 19:16:00 分类:win10
全新的win10系统自带了虚拟机(Hyper-V),但是不精通电脑的人不知道在哪里,也不知道怎么开启。针对这个问题,小编整理了一个win10系统下开启自带虚拟机的图文教程,有需要的朋友过来看看吧
Win10怎么打开自带的虚拟机呢?很多小伙伴换了win10系统后,感觉有些软件还是win7系统用起来舒服,但是系统再换回去太麻烦了。其实我们可以使用win10系统自带的虚拟机来解决这个问题。很多人就问了,虚拟机在哪呢?想知道就跟着小编走吧
1、首先要找到控制面板,我们点开windows键,然后选择在所有应用中找到“Windows 系统”,打开之后,我们找到“控制面板”,打开。
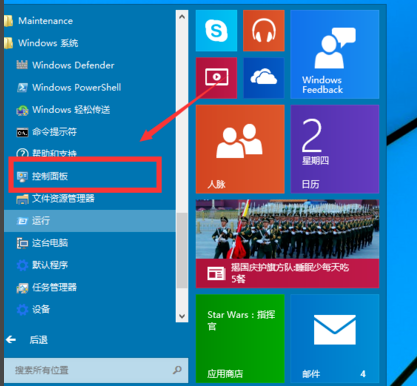
win10虚拟机怎么开启示例1
2、打开控制面板之后,我们选择程序,然后在程序中,找到“启动或关闭windows功能”。点击打开。
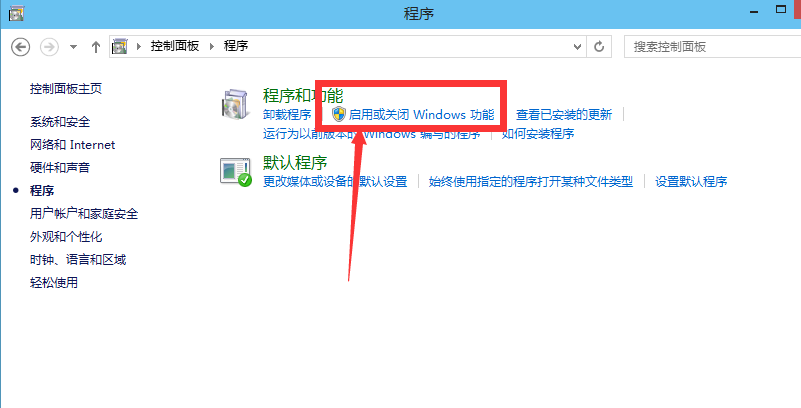
虚拟机示例2
3、在windows功能下面我们找到Hyper-V,勾选上。点击“确定”。
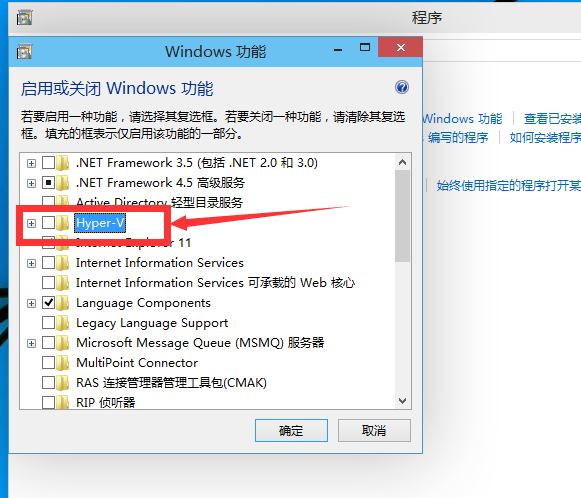
虚拟机示例3
4、等待一段时间后,安装完成,我们点击重启电脑。这里一定要重启电脑。
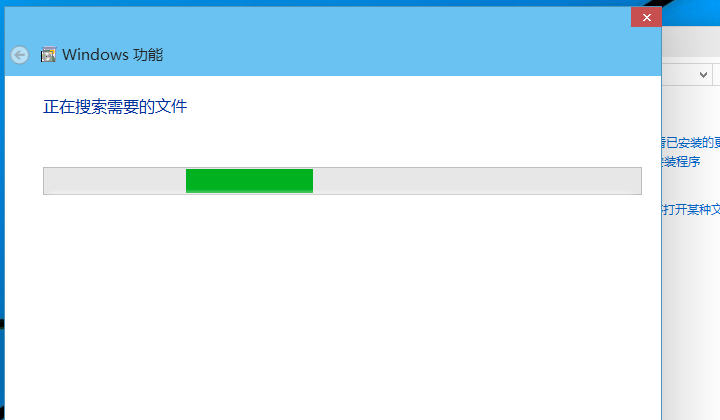
虚拟机示例4
5、重启电脑之后,我们可以在所有应用中看到有一个“Hyper-V 管理工具”,我们打开,点击Hyper-V管理器。就可以看到,我们的虚拟机已经能够用了。接下来就要靠你自己新建自己的虚拟机了。
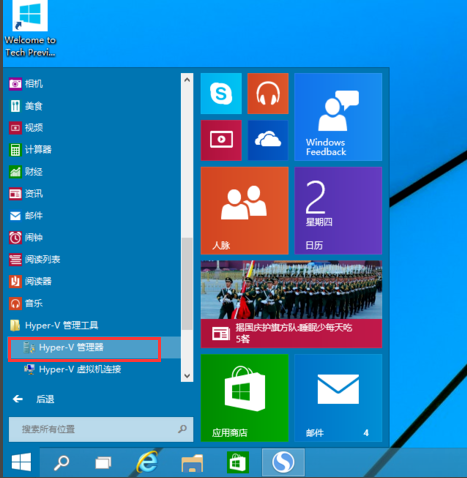
虚拟机示例5
以上就是win10自带虚拟机的开启方法了,你学会了吗?