主编教您win10游戏全屏
- 2018-11-19 11:20:00 分类:win10
大家在win10系统下玩游戏时有没有遇到过,电脑两侧都有竖直黑色边框,游戏不能全屏显示的情况。别提了,小编前几天就遇到了,倒腾了半天,终于搞好了。接下来,我就介绍一下win10不能全屏游戏的解决方法
在win10系统下怎么全屏游戏呢?在玩游戏的时候我们都希望游戏布满整个屏幕,这样才有代入感,玩起来才过瘾。不过有些刚升级win10的朋友不知道怎么回事,游戏不能全屏了。今天,我就给大家带来了win10全屏游戏的详细教程,有需要的童鞋赶快来围观吧
1、在Windows10系统主界面,我们右键点击开始按钮,在弹出菜单中选择“运行”菜单项
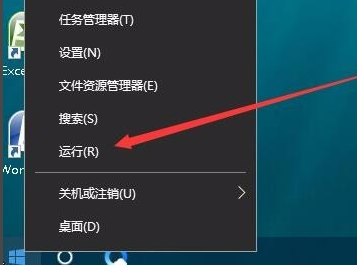
win10怎么全屏游戏示例1
2、在打开的运行窗口中,我们输入命令regedit,然后点击确定按钮,打开注册表编辑器。
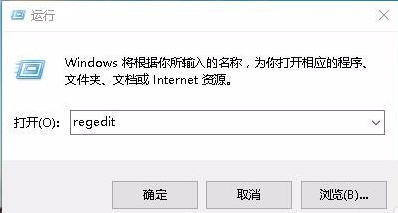
游戏不能全屏显示示例2
3、接下来在打开的注册表编辑器窗口中,定位到HKEY_LOCAL_MACHINE\SYSTEM\ControlSet001\Control\GraphicsDrivers\Configuration注册表项
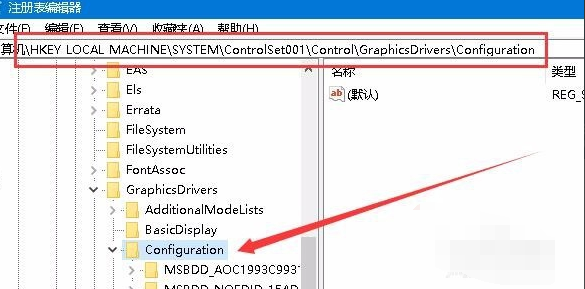
win10怎么全屏游戏示例3
4、在Configuration注册表项下的各项中,找到Scaling注册表键值
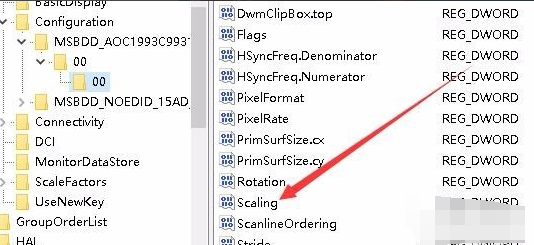
win10怎么全屏游戏示例4
5、双击Scaling注册表键打开其编辑属性窗口,把其数值数据修改为3,最后点击确定按钮。
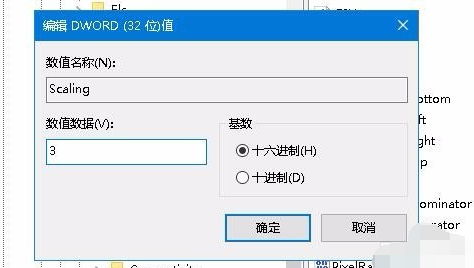
win10怎么全屏游戏示例5
6、打开控制面板,然后在打开的控制面板窗口中找到“程序和功能”图标
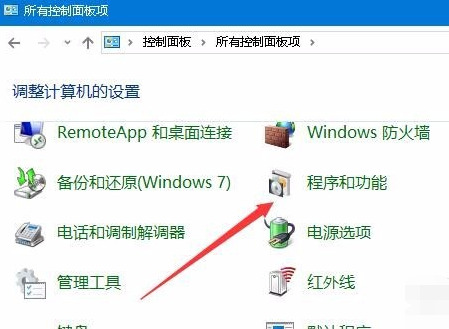
游戏全屏示例6
7、在打开的程序和功能窗口中点击左侧边栏的“启用或关闭Windows功能”
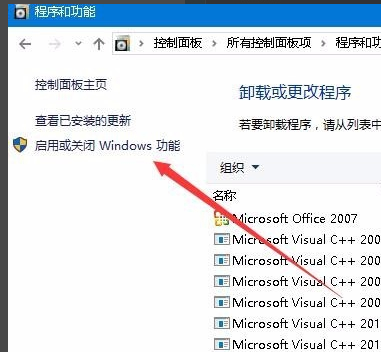
win10示例7
8、打开的启用功能或关闭Windows功能窗口中,找到“旧版组件”一项,选中其下的DirectPlay一项,最后点击确定按钮,安装DirectPlay后就可以使用用屏玩游戏了。
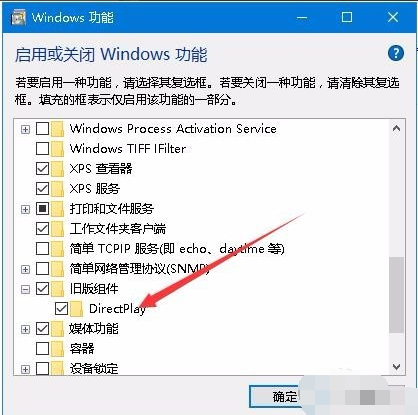
win10示例8
以上就是win10游戏全屏的方法了,希望可以帮助到你