小编详解电脑开机密码怎么设置
- 2018-11-19 12:28:00 分类:win10
随着网络的快速发展,大家无论是在什么场合都可以很方便的使用电脑。当然,很多时候我们也会把一些重要资料保存在电脑里,在一些特殊场合下我们就必须设置电脑的开机密码了。接下来,就看看是如何设置电脑开机密码的吧。
最忌讳别人私自看我的电脑啦,但是还是有些讨厌鬼最喜欢获取人家的隐私。这可怎么办呢?现在我们电脑里面都有一些隐私和重要文件,很多人也都想到要设置电脑开机密码,但是具体方法不太清楚。针对这个问题,以win10 为例,教大家设置电脑开机密码的方法
1、点击桌面左下角的搜索按钮打开搜索框,输入“控制”两个字搜索控制面板入口。在搜索结果中找到控制面板的选项,并点击打开。
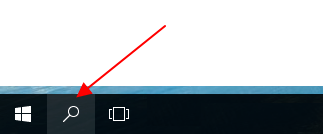
设置win10开机密码示例1
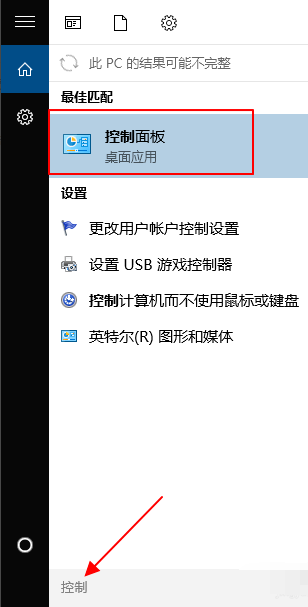
设置电脑开机密码示例2
2、在控制面板中找到用户账户的按钮,点击进入下一步。
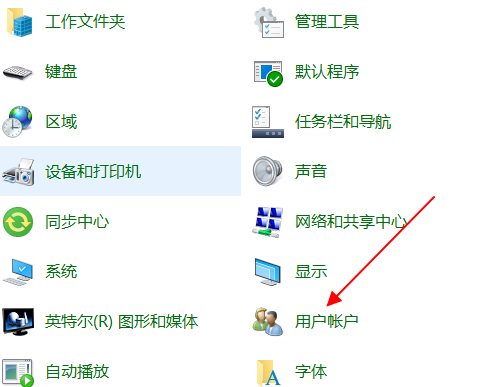
设置电脑开机密码示例3
3、在账户页面,“更改账户信息”的字样下面有一项是“在电脑设置中更改我的账户信息”的入口,点击打开。
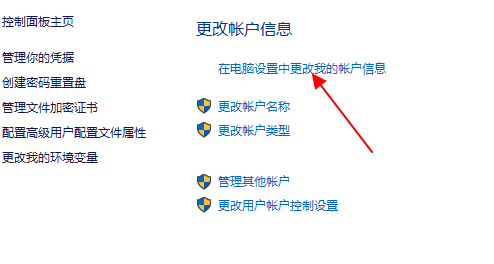
设置win10开机密码示例4
4、在左侧找到登录选项的内容,点击打开。
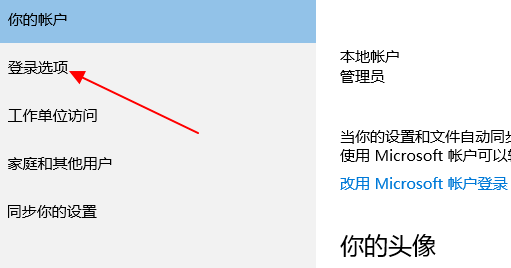
设置电脑开机密码示例5
5、在右侧需要登录的下方有密码的一项,这里如果你是第一次设置那么显示的是“添加”,如果你之前已经设置过登录密码,那么就是更改。我已经设置过了,所以是更改。
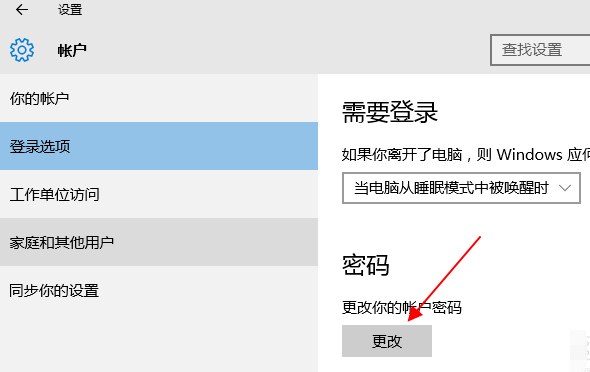
开机密码示例6
上一篇:主编教您win10游戏全屏
下一篇:笔者教你win10下如何重置网络