小编教你如何清理电脑磁盘
- 2018-11-29 11:20:02 分类:win10
相信经常使用电脑的盆友都有遇到过这样子的一个问题,那便是电脑出现卡顿现象,有些时候即便是频繁的清理系统垃圾也都无济于事,起来似乎清理了很多的垃圾,却依旧很卡,这是怎么回事呢?接下来小编就来给大家科普一下这方面的知识,和清理电脑磁盘的方法带给大家。
怎么清理电脑磁盘,即便是进行清理了磁盘,为什么电脑还在卡?实际上,电脑磁盘在使用过程中会产生多磁盘碎片和回收站垃圾,不及时进行清理会导致电脑变慢变卡,普通的系统垃圾清理不能及时清理很多磁盘垃圾。手动清理一遍就好啦!一起来看看操作方法吧。
,1,打开电脑,在电脑桌面上找到【此电脑】,(我使用的是W10系统,不同系统可能存在差异,W7系统则是【我的电脑】),双击打开,或者【右键】-【打开】。
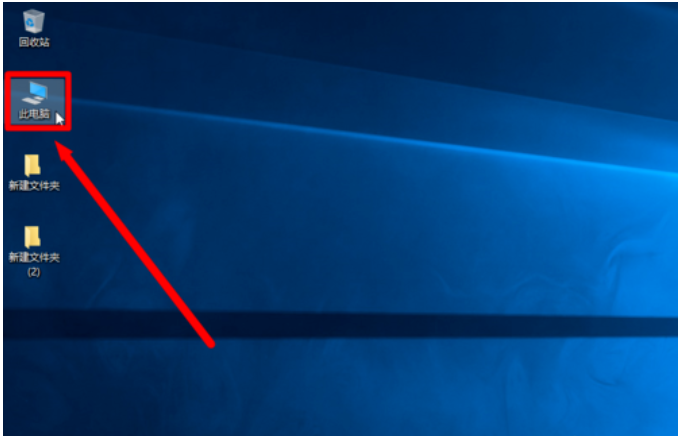
电脑示例1

电脑示例2
2,按照图示往下拖动,找到本地磁盘,先选择本地磁盘的C盘。

电脑示例3

电脑示例4

清理磁盘示例5
4,在【属性】的【常规】设置栏里,找到【驱动器C】,点击【磁盘清理】。

电脑示例6

电脑示例7

磁盘清理示例8
6,在弹出的对话框里按照自己的需求,选择勾选,然后点击下面的【确定】。

磁盘清理示例9

电脑磁盘清理示例10
7,在点击【确定】后弹出的对话框,选择【删除文件】,删除过程中请耐心等待。

清理磁盘示例11

电脑示例12

清理磁盘示例13
9,同理,依次清理完D、E、F盘,清理时记得勾选后再点击【确认】。

磁盘清理示例14

电脑示例15
以上就是清理电脑磁盘的操作方法啦。