小编教你怎么修改电脑开机密码
- 2018-11-29 12:28:00 分类:win10
众所周知,给电脑设置一个开机密码可以很好的保护资料隐私安全。不过,有些时候我们处于安全性考虑会设置比较复杂再者是简单的密码,但是想要更改电脑密码,那么要怎么修改呢?接下来小编就给大家分享一下更改电脑开机密码的方法。
小伙伴们,你们知道怎么进行更改电脑的开机密码吗?嘿嘿~你们要是不知道的话,那么问小编我那就好办了。因为,我这正好有你们想要知道的答案,小编这就来将更改电脑密码的方法带给大家伙。
1、一块按下快捷键ctrl+alt+del,出现以下界面:
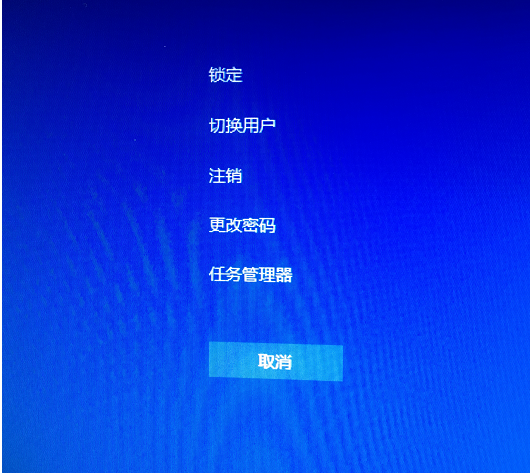
如何更改电脑密码示例1
2、点击“更改密码”,出现修改密码的界面,输入旧的密码,以及新的密码,确定即可。
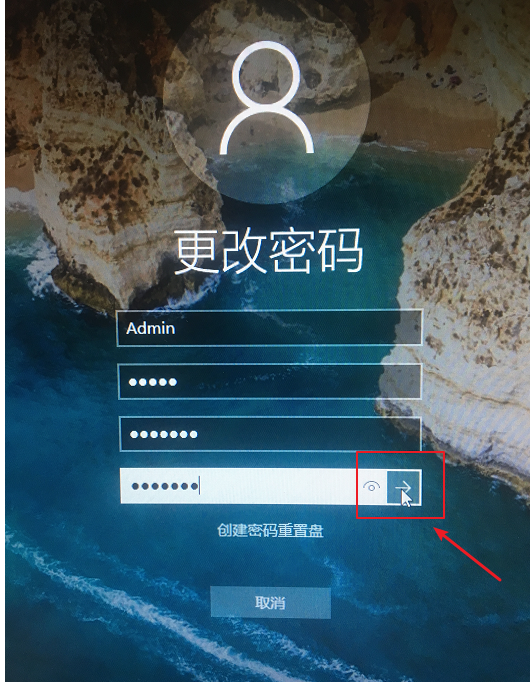
修改开机密码示例2
3、确定完成开机密码的更改。
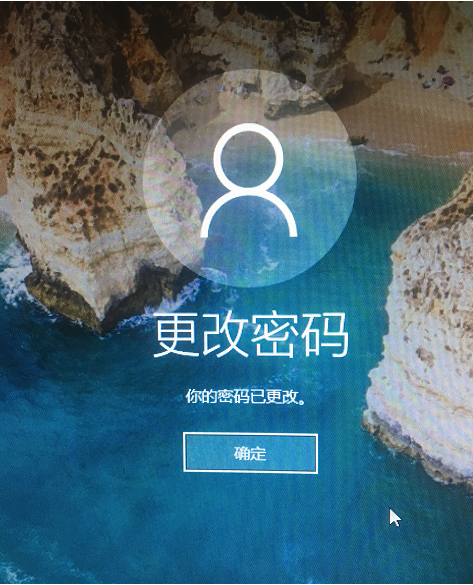
开机密码示例3
方法2:
1、进入电脑“搜索”功能搜索“账户”,打开“管理你的账户”,下图所示:
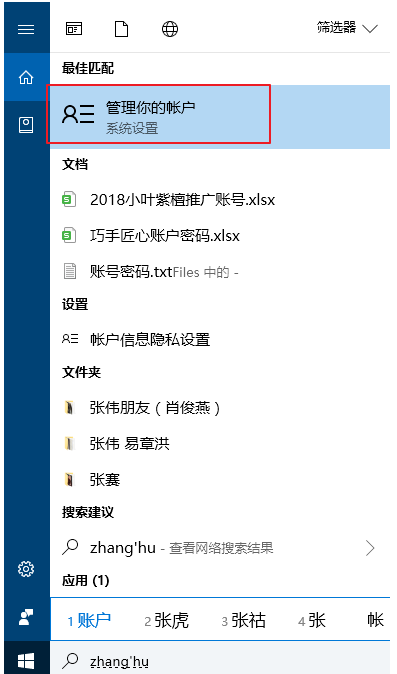
如何更改电脑密码示例4
2、在出现的账户界面,左边列表栏找到“登陆选项”,点击选择。
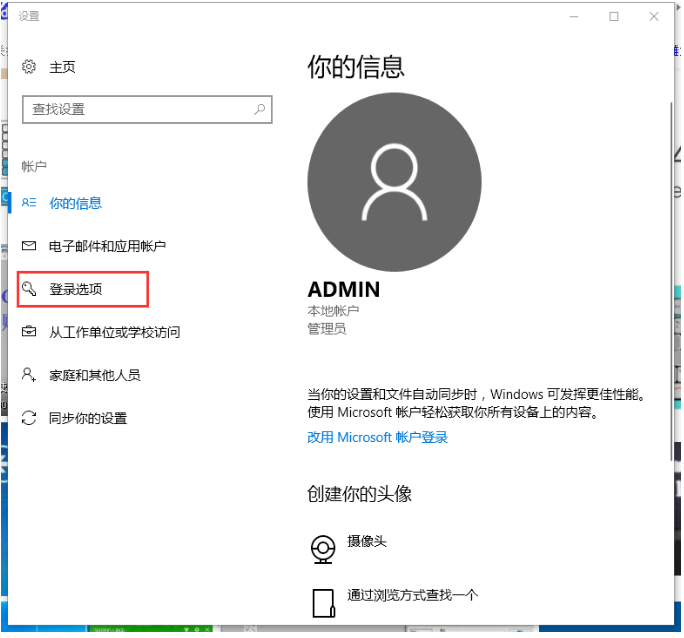
如何更改电脑密码示例5
3、找到密码,选择点击更改的按钮。
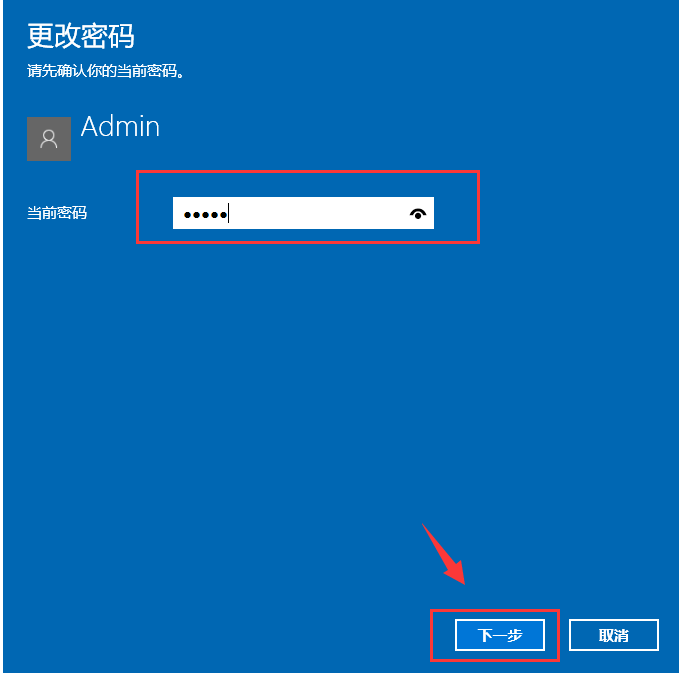
修改电脑开机密码示例6
4、输入当前密码,接着下一步。
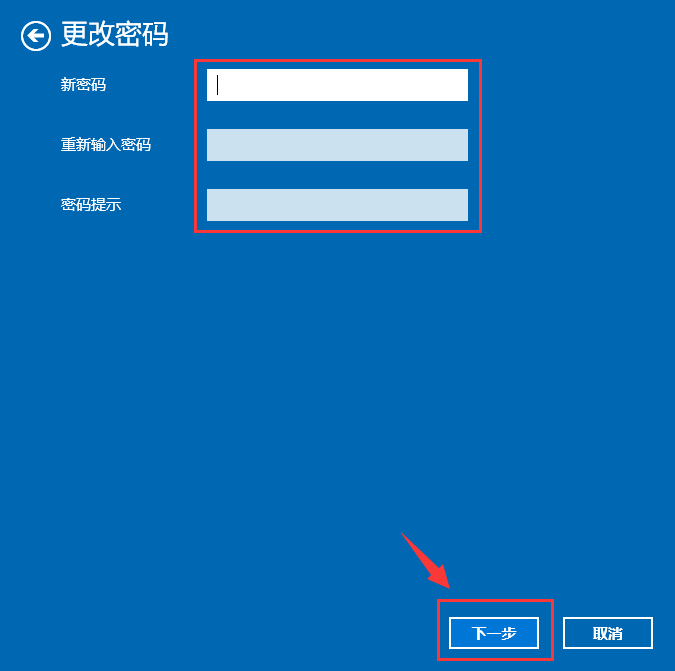
修改电脑开机密码示例7
5、设置新的密码2遍,根据自己需求设置密码提示,完成确定即可。
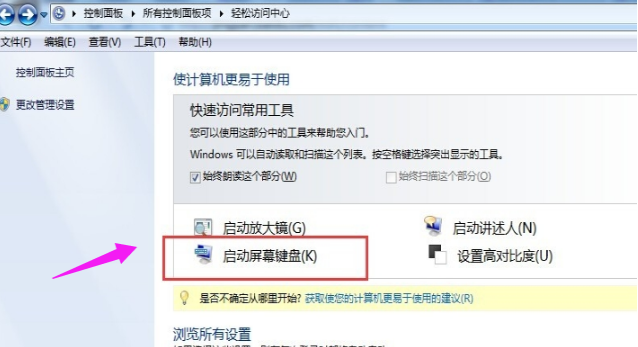
开机密码示例8
以上是更改电脑密码的方法啦。
上一篇:小编教你如何清理电脑磁盘
下一篇:主编教您电脑不能上网怎么办