技术编辑教您win10系统优化技巧
- 2018-12-03 13:36:00 分类:win10
如何优化win10系统呢?刚升级win10系统的时候简直是飞一般的速度,可是使用一段时间后,速度是越来越慢,真是让人着急。其实这是一个很常见的问题。我们只要做系统优化就可以解决80%的问题。接下来,我就给大家介绍一下优化win10系统的方法
现在这个网络的社会,家家户户都在使用电脑。有时候就会给系统做一下优化,但是也只是随便点点优化软件。当系统越来越卡的时候我们就要做一个全面的系统优化。今天,我就教大家优化win10系统的方法
方法一:卸载无用应用
1、打开开始菜单里的“设置”应用,依次进入“系统”→“应用和功能”,可以卸掉一些您用不到的系统自带应用。
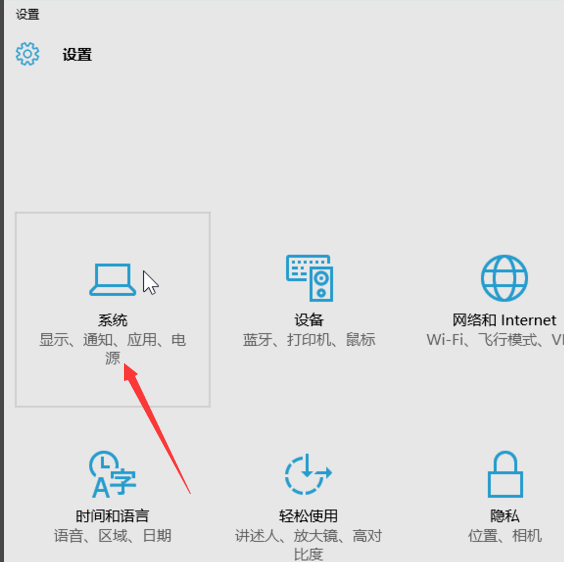
win10示例1
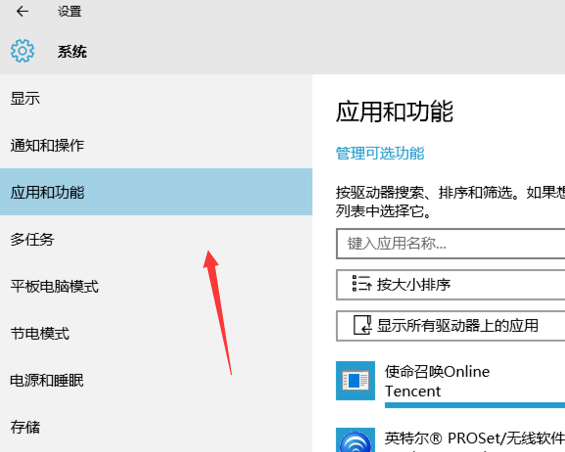
优化win10示例2
2、设置里还有许多可以调整的地方,您可以自行探索。
方法二:关闭优化驱动器
1、双击“此电脑”打开,右键点击任意磁盘,选择“属性”。
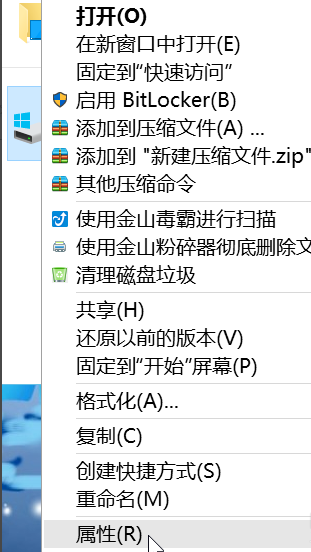
win10优化方法示例3
2、在上方的标签选择“工具”,然后点击“优化”。
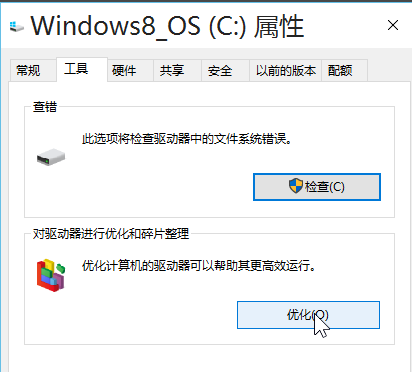
系统优化示例4
3、在下方“已计划的优化”处点“更改设置”,然后取消计划。
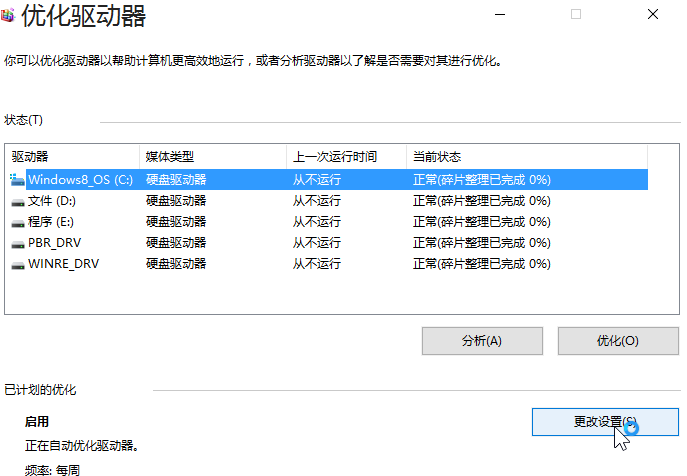
系统优化示例5
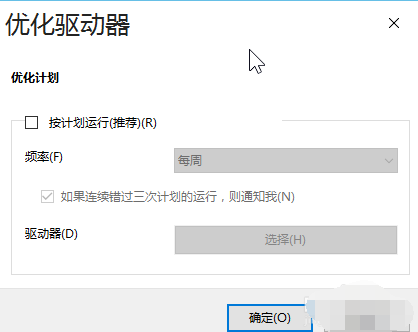
win10示例6
4、win10的“优化驱动器”即win7时代的磁盘碎片整理,每两三个月做一次即可,每周计划运行实属磨损硬盘。
方法三:关闭IPV6服务
1、如果您的网络运营商不分配IPV6地址,可以将其关闭。
2、右键点击“此电脑”,选择“管理”,进入“计算机管理”窗口。在左侧的菜单选择“服务”,并在右侧找到“IPHelper”。右键点击它,选择“属性”,并在新打开的窗口中把启动类型改为“禁用”。方法基本同第一部分。
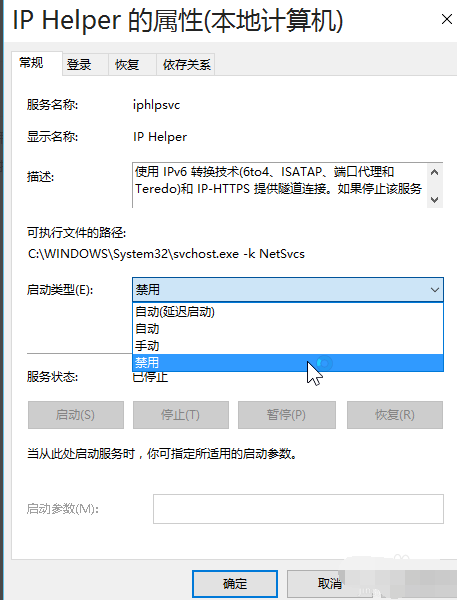
优化win10示例7
方法四:关闭用户账户控制(UAC)(不推荐)
1、用户账户控制是从Vista时代就产生的功能,用来拦截可能危害系统的操作,但一定程度上会骚扰用户,所以可以选择关掉它。
2、打开控制面板,选择“用户账户”。

win10示例8
3、在用户账户中,选择“更改用户账户控制设置”,在打开的新窗口中把滑块拉到底并确定。
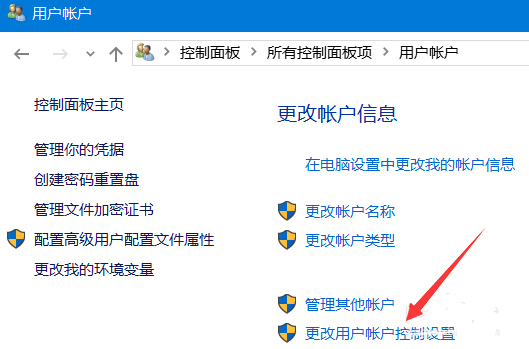
系统优化示例9

win10示例10
方法五、使用优化软件
一些软件,例如XX安全卫士,XX电脑管家,等有启动项和服务优化功能,可根据情况使用。
以上就是win10优化方法了,希望能帮助到你