详解win10开机项设置方法
- 2018-12-03 14:44:01 分类:win10
相信大家都知道win10系统在开机的时候会自动启动一些程序,但是并不是每个自启动的程序对我们都有用。有的启动项里还有木马病毒之类的。那么这时候我们就要设置开机启动项来保留一些必备的程序。接下来,我们一起来看看设置方法
win10系统的开机项该怎么设置呢?有些网友虽然是电脑小白,但是他更马虎,有的时候把不常用的软件设置成开机启动都不知道。直到开机速度慢了才发现。但是又不知道如何关闭那些启动项。那就过来看看我是如何设置win10开机项的吧
1、在任务栏上右击鼠标选择“任务管理器”按钮
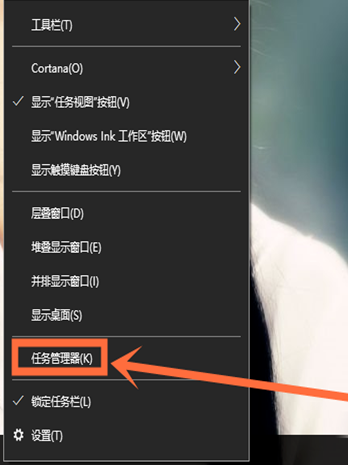
win10开机项示例1
2、在任务管理器界面中,可以详细的看到应用及后台进程的信息,点击选择“启动”按钮;
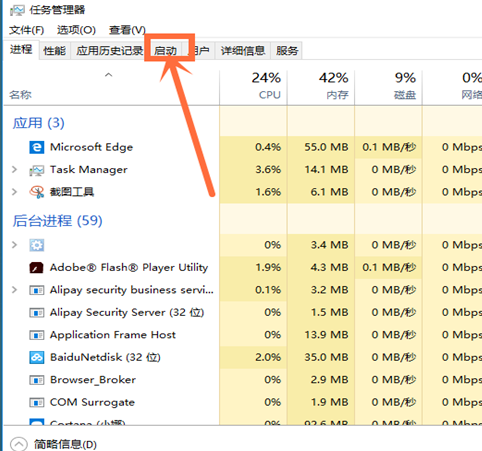
win10示例2
3、这时会有启动名称的一些信息,选择要禁止启动的应用并右击鼠标选择“禁用”按钮,就设置完成了。
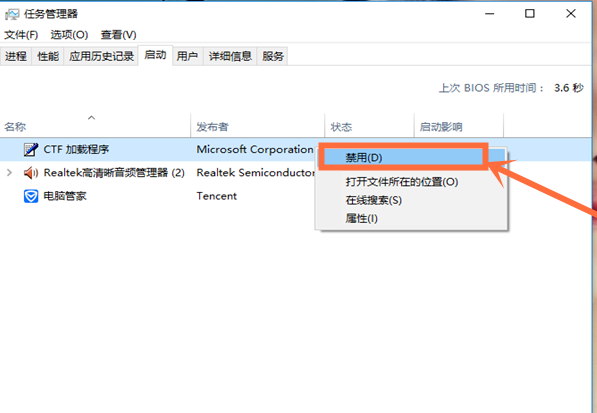
win10开机项示例3
方法二:借助第三方安全软件设置
1、点击选择“电脑管家”应用程序;

开机启动项示例4
2.选择点击界面上的“电脑加速”按钮;

win10开机项示例5
3.点击选择左下方的“启动项”按钮;
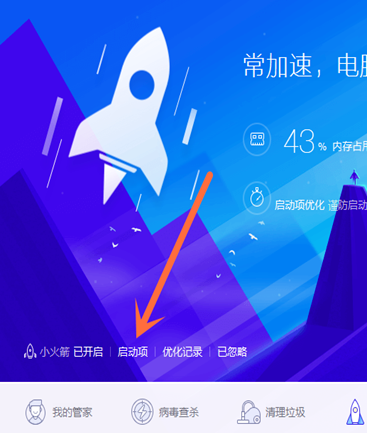
开机启动项示例6
4.这时我们会看到所有启动项的信息,我们点击“禁用”即可。
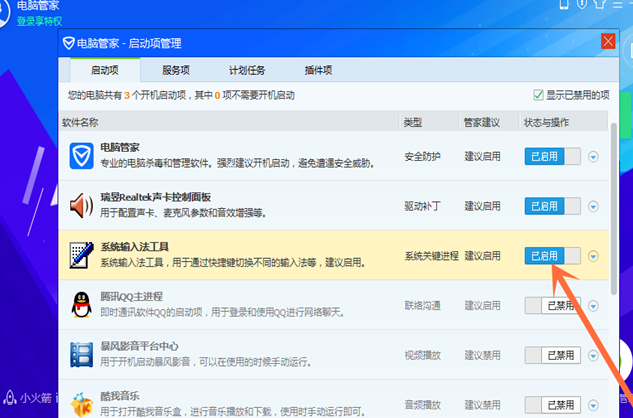
win10示例7
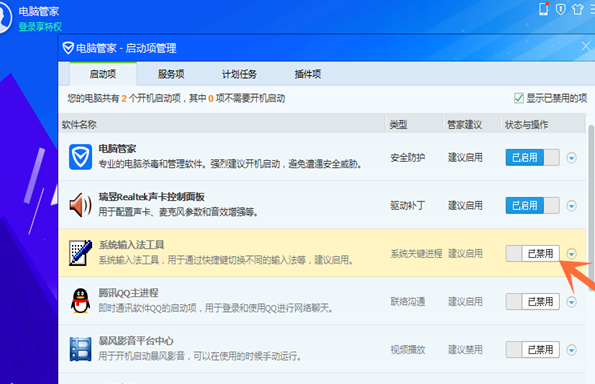
win10开机项设置示例8
5.在任务管理器中查看启动项信息时,就会看见启动项被禁用了。
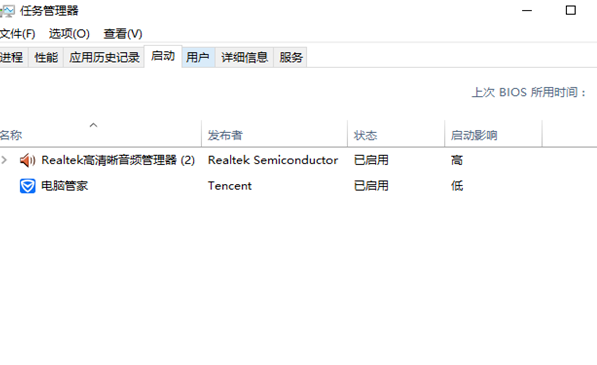
开机启动项示例9
6.当我们再次打开电脑时,会发现电脑比以前快了很多。

win10开机项设置示例10
以上就是win10开机启动项设置的方法了,希望能帮助到你