图文详解如何更改win10系统电脑密码
- 2018-12-24 09:04:00 分类:win10
现在熊孩子越来越喜欢玩电脑游戏了,如何才能禁止他们玩游戏呢?很多家长给电脑设置开机密码,但是时间长了,熊孩子都知道电脑密码,只好重新更改电脑密码了,有很多家长还是不会更改的,下面就给家长们分享更改电脑密码的步骤。
设置电脑开机密码可以保护电脑安全,以及资料隐私的安全,有时候出于安全性考虑会设置比较复杂或者简单的密码,但是想要更改电脑密码,那么要怎么修改呢?接下来是小编为大家整理如何更改电脑密码的方法,欢迎大家阅读。
以下是更改win10系统电脑密码的图文步骤:
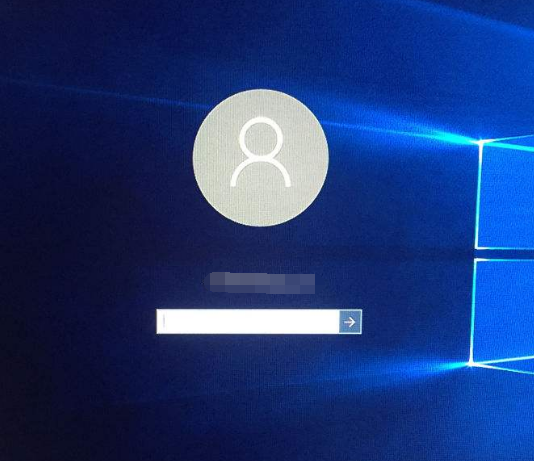
更改win10电脑密码示例1
方法1:ctrl+alt+del快捷键(最简便的方法)
1、键盘操作同时按下ctrl+alt+del快捷键,出现以下界面:
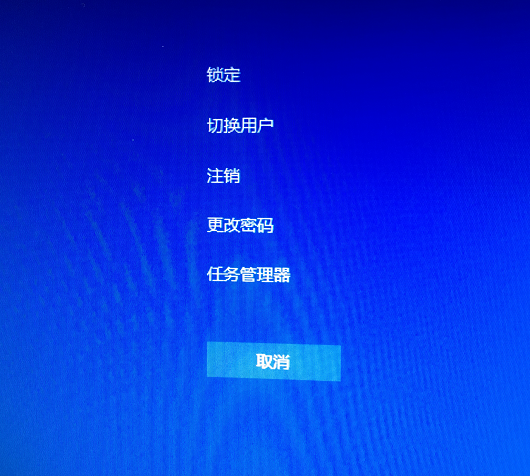
更改win10电脑密码示例2
2、点击“更改密码”,出现修改密码的界面,输入旧的密码,以及新的密码,确定即可。
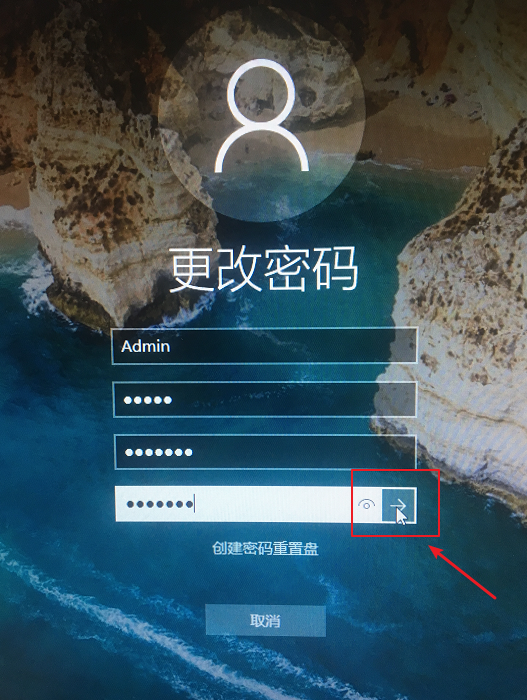
更改win10电脑密码示例3
3、确定完成开机密码的更改。

更改电脑密码示例4
方法2:ctrl+alt+del快捷键(最简便的方法)
1、电脑左下角搜索“账户”,点击打开“管理你的账户”,下图所示:

更改电脑密码示例5
2、在出现的账户界面,左边列表栏找到“登陆选项”,点击选择。
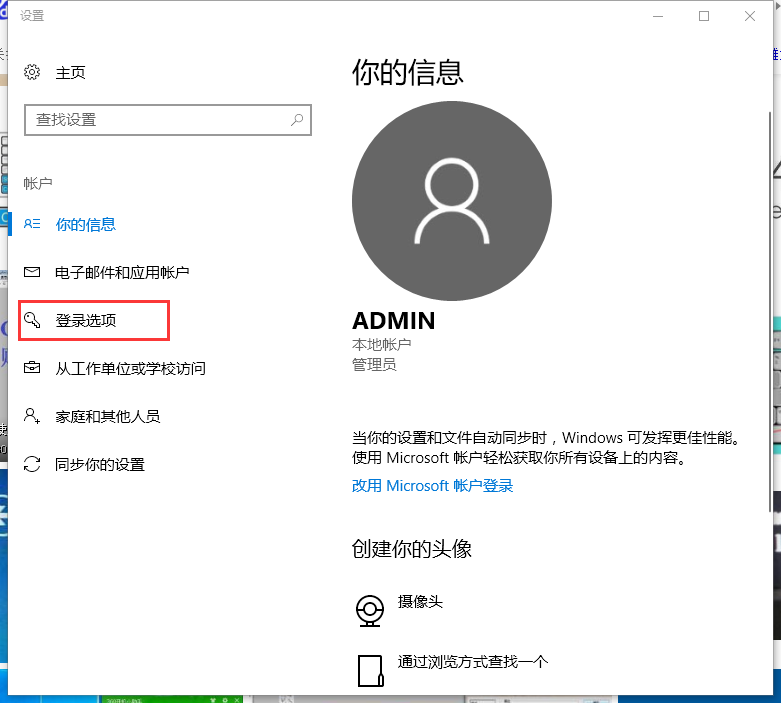
开机密码示例6
3、找到密码,选择点击更改的按钮。
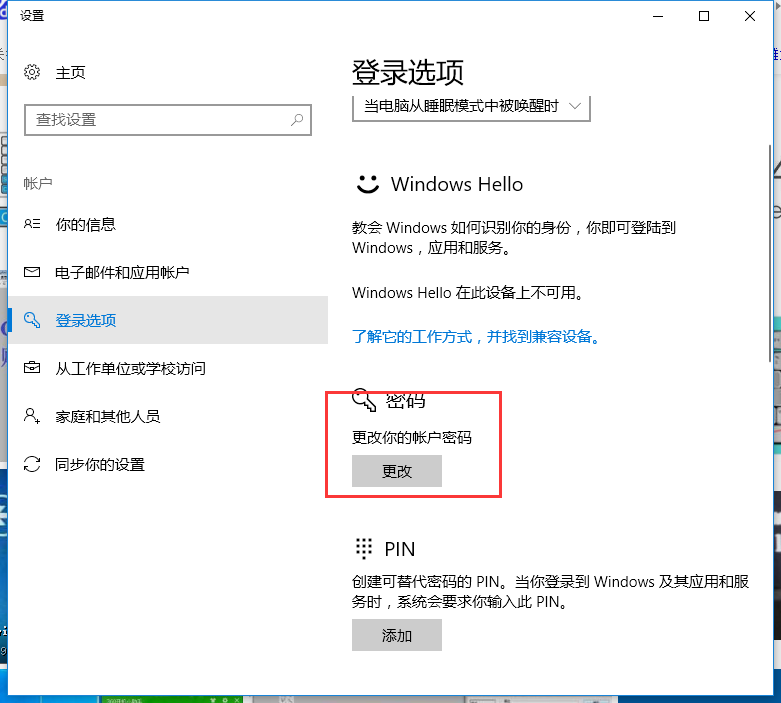
开机密码示例7
4、输入当前密码,接着下一步。

更改电脑密码示例8
5、设置新的密码2遍,根据自己需求设置密码提示,完成确定即可。
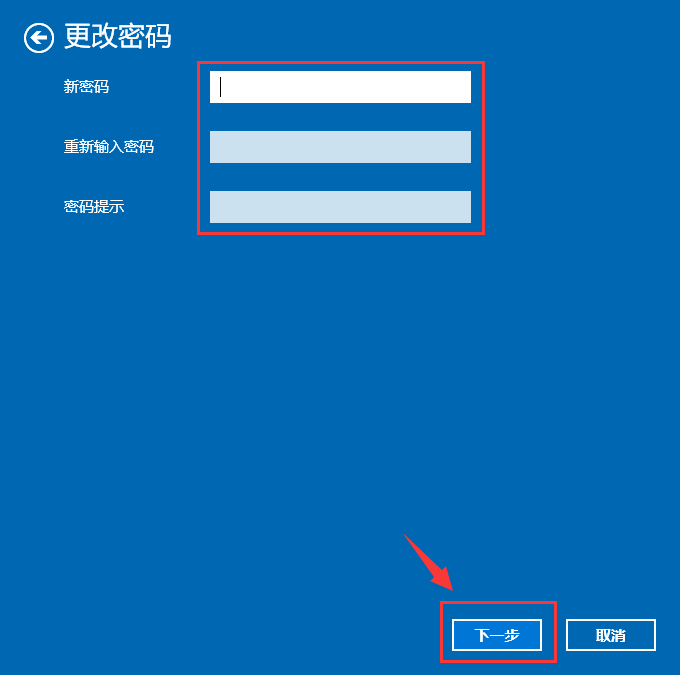
开机密码示例9
以上是更改win10系统电脑密码的图文步骤。