图文详解怎么调整硬盘分区
- 2018-12-24 10:12:01 分类:win10
随着电脑经过长时间的使用,我们存放的资料越来越多,导致的存储盘空间不够用了,而有些磁盘的容量还很大,这个时候你就会想,要是能把硬盘重新分下区就好了,接下来我们就来看看电脑硬盘分区的详细操作步骤。
新买的笔记本,有时候会发现整个硬盘只有一个分区,如果将所有数据资料都放在一个分区肯定是不安全的,万一系统崩溃了,全部的资料都找不回了,那时候哭都没眼泪了,这时候我们要学会给硬盘分区,具体怎么操作呢?下面小编整理了图文教程给你了。
以下是给硬盘分区详细的步骤:
方法1:系统分区
步骤一:在桌面上右击“此电脑”,然后选择“管理”,如下:
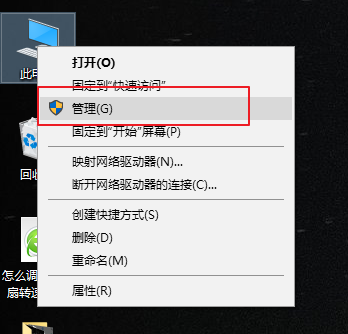
分区硬盘示例1
步骤二:然后会打开一个名为“计算机管理”的窗口,如下图。这时在这个窗口中点击“磁盘管理”选项。
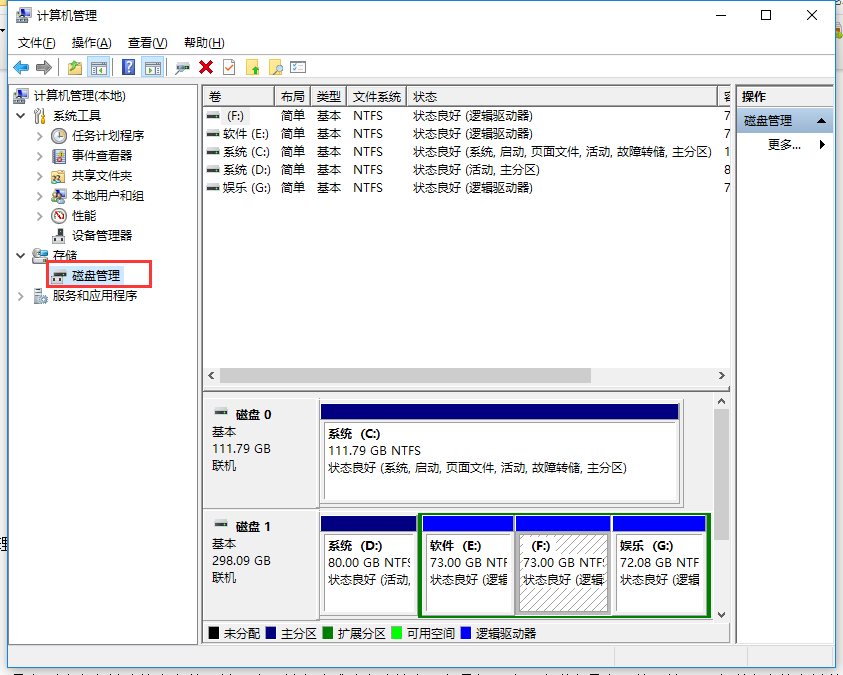
硬盘分区示例2
步骤三:点击“磁盘管理”后,在窗口的右边您看会到如下的界面。然后在这个磁盘1上点击右键并选择“新建磁盘分区”选项。
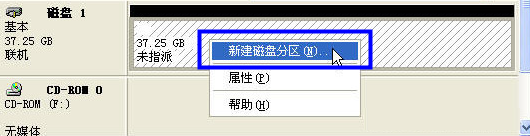
硬盘如何分区示例3
方法2:分区助手工具
网上下载分区助手工具,安装后按照软件教程操作分区即可。
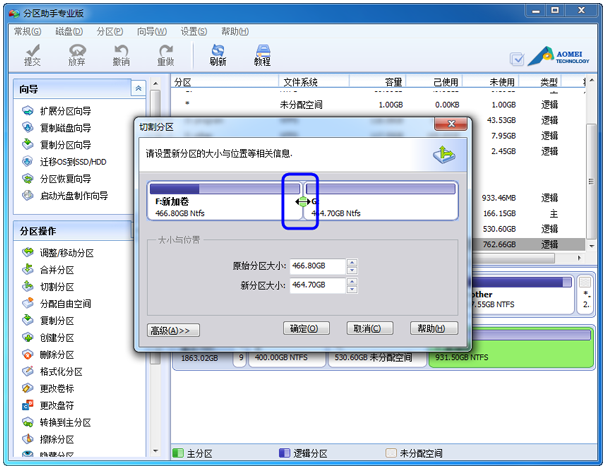
怎么分区示例4
以上是给硬盘分区详细的步骤。
上一篇:图文详解如何更改win10系统电脑密码
下一篇:解答win10快速启动怎么关闭