win10输入法怎么禁用?笔者教你win10禁用输入法的方法
- 2018-12-29 10:12:00 分类:win10
当win10系统侦测到暂时无需使用输入法,或者出现程序不兼容时,将自动提醒无法使用,且右下角显示已禁用 IME。IME也就是输入法编辑器。那么遇到这种情况怎么办呢?别担心,小编这里有办法,赶紧过来看看吧
Windows10系统怎么玩转呢,玩游戏开全屏老是弹出输入法。输入法一段时间不用后又提示已禁用IME,无法打开输入法。今天小编就来跟大家分享一下win10系统输入法禁用的解决方法。
一、win10输入法禁用IME解决方法
1、在Windows10系统桌面,依次点击“开始/Windows系统/控制面板”菜单项。
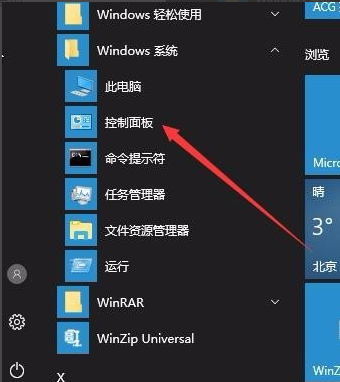
输入法示例1
2、在打开的控制面板窗口,找到并点击“管理工具”图标。
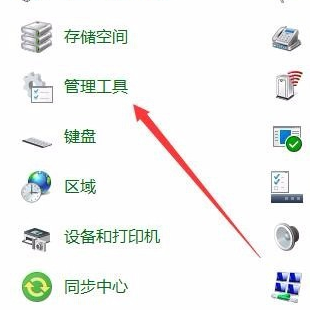
输入法示例2
3、在打开的管理工具窗口中,点击“计算机管理”图标。
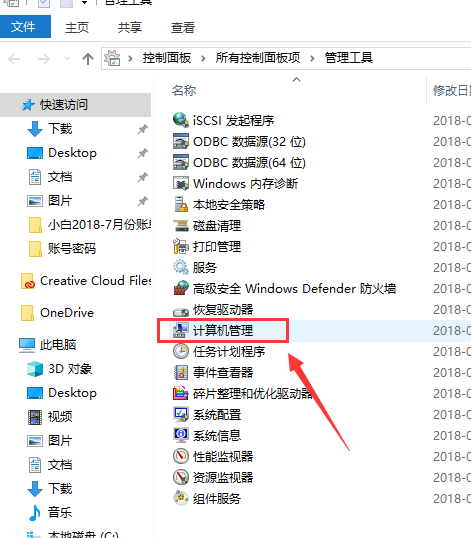
win10输入法禁用ime示例3
4、在打开的“计算机管理”窗口中,找到左侧系统工具下的“任务计划程序”菜单项

win10输入法禁用示例4
5、点击任务计划程序前面的小三角图标,依次展开“任务计划程序库/Microsoft/Windows/TextServicesFramework”菜单项
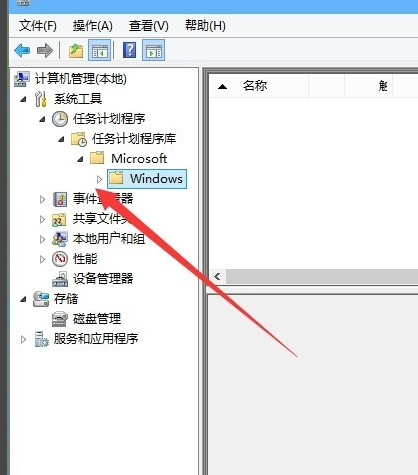
win10输入法禁用示例5
6、这时在右侧窗口中显示MsCtrMonitor项
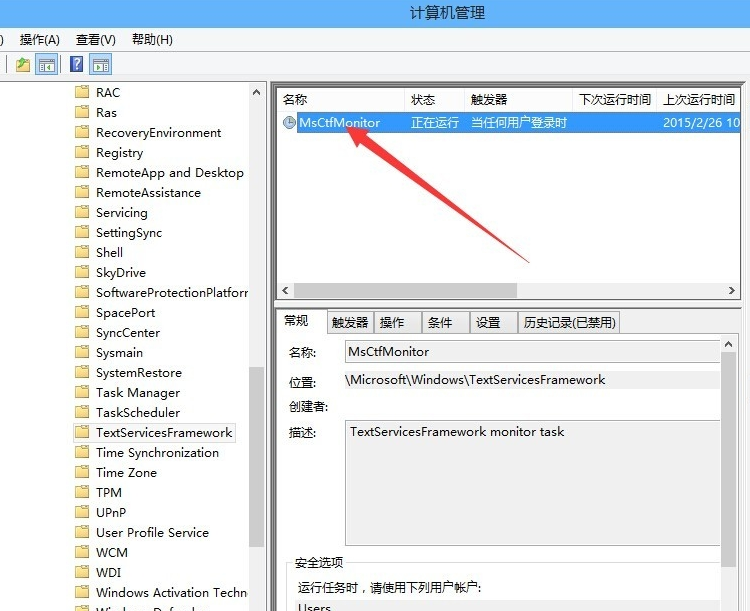
win10输入法禁用示例6
7、右键点击MsCtrMonitor项,然后在弹出窗口中选择“运行”菜单项,这样就可以使用Windows 10 输入法输入中文了
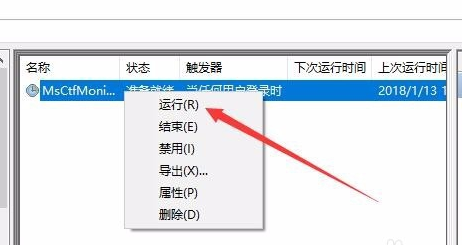
win10示例7
二、玩全屏游戏时禁用输入法
1、我们可以右键点击桌面左下角的开始按钮,在弹出菜单中选择“设置”菜单项。
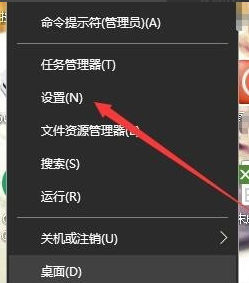
win10示例8
2、在打开的Windows设置窗口中,点击“时间和语言”图标。
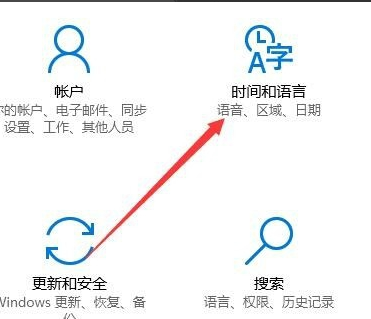
输入法示例9
3、这时就会打开日期和时间窗口,在这里点击左侧边栏的“区域和语言”菜单项。

win10示例10
4、在右侧窗口中点击“添加语言”按钮。
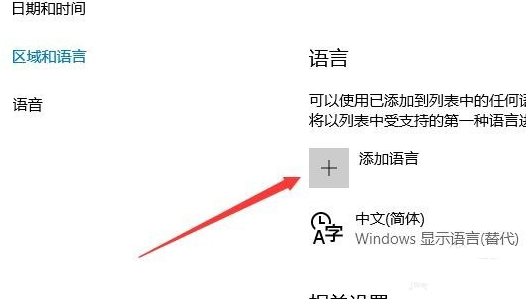
输入法示例11
5、在弹出的语言选择窗口中,我们选择“英语(美国)”一项
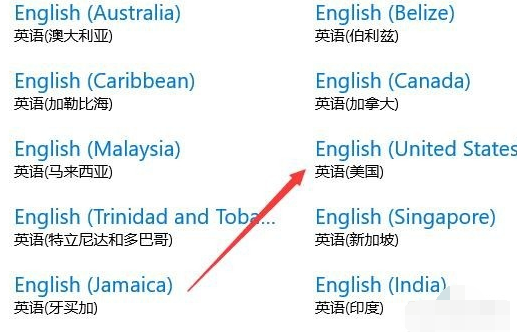
win10输入法禁用示例12
6、这时在语言栏中,我们就可以看到添加了英语的语言项。
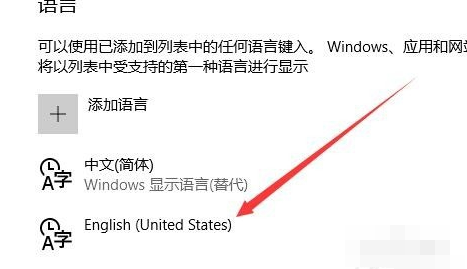
win10输入法禁用ime示例13
7、以后我们再玩游戏之前,可以先点击右下角的输入法图标,在弹出菜单中选择“英语”菜单项。这样就不会出现玩游戏过程中弹出输入法的情况了。

win10示例14
以上就是解决win10输入法禁用IME和玩游戏时禁用输入法的方法了,希望能帮助到你

win10输入法禁用ime示例15