小编详解电脑护眼设置怎么开
- 2018-12-30 09:04:01 分类:win10
大家都知道怕电脑的屏幕是由小的荧光点组成的,我们想要看清这些闪烁的荧光点就需要我们眼睛不断地调节。长时间死盯着屏幕对眼睛的危害是极大的,这就需要我们开启电脑的护眼模式了,接下来,就一起来瞧瞧小编是如何设置护眼模式的吧
电脑护眼模式怎么设置呢?眼睛如果长期处于蓝光照射下,对视网膜将产生极大的伤害。所以现在win10系统和很多软件都带有防蓝光模式。很多朋友不知道开启电脑护眼模式的方法。对此,我给大家带来了详细的操作步骤,赶紧来保护我们的眼睛吧
一、系统设置
1、桌面上右击,点击显示设置
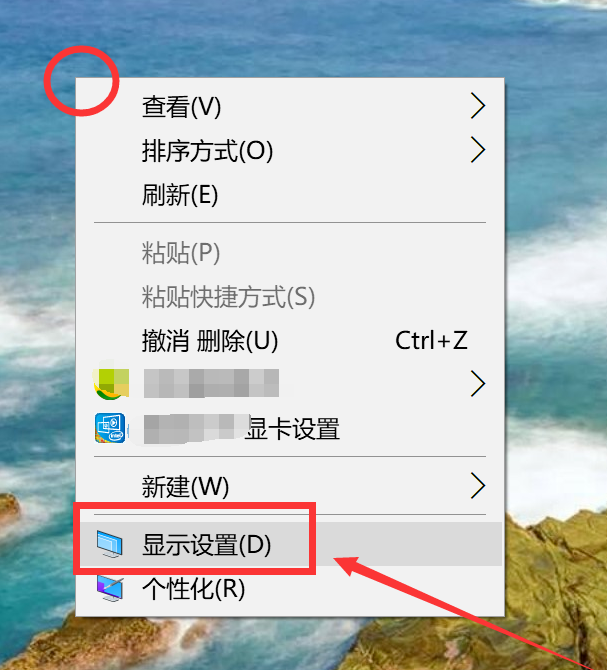
开启win10护眼模式示例1
2、进入显示设置页,右侧可看到夜间模式开关,通过切换即可按照设置的规则,启动此模式,这里点击开关按钮下方此模式设置按钮。

开启win10护眼模式示例2
3、模式详细配置界面,有立即启动按钮,点击打开后,会24小时开启此模式,这里开启后,屏幕配色发生变化,变为偏黄色调。
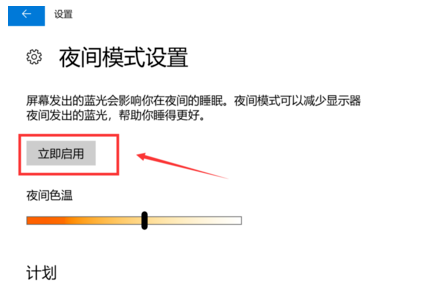
电脑护眼设置示例3
4、而此时开启按钮,变为禁用,点击即可关闭此模式。同时下方进度条,可进行色温调节,拖动到自己喜欢的效果即可。
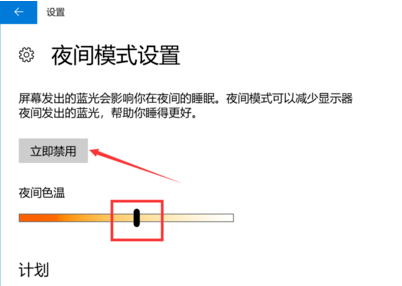
电脑护眼设置示例4
5、最后可配置定时开启,如图1,最下方有计划项,将开关打开后,会多出多项内容,如图2,可通过定位自动识别是否是夜晚,也可自己设置时段,到时会自动打开。
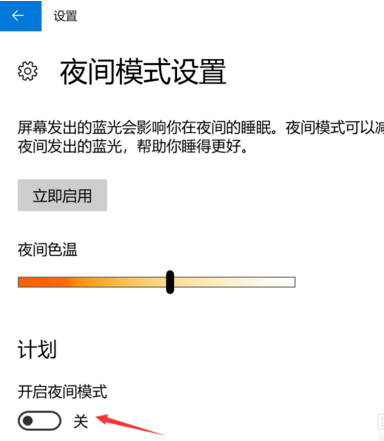
开启win10护眼模式示例5

电脑护眼设置示例6
二、软件设置
1、打开电脑管家,点击屏幕右下方的工具箱
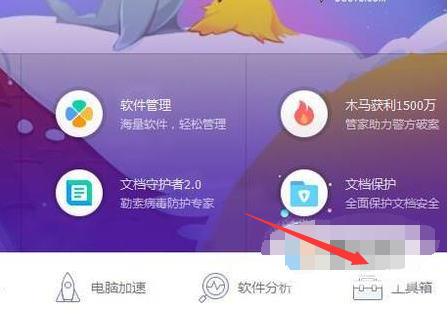
开启win10护眼模式示例7
2、接着点击屏幕左侧的系统
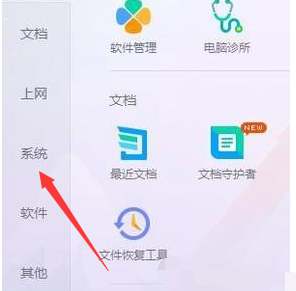
电脑护眼模式怎么设置示例8
3、然后点击时间助手
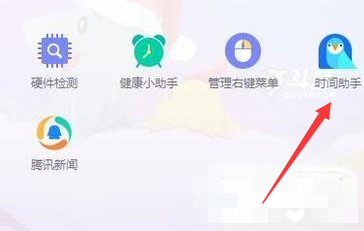
开启win10护眼模式示例9
4、接着点击护眼卫士
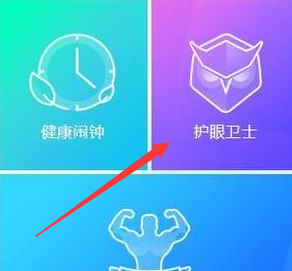
电脑护眼模式怎么设置示例10
5、然后点击详情
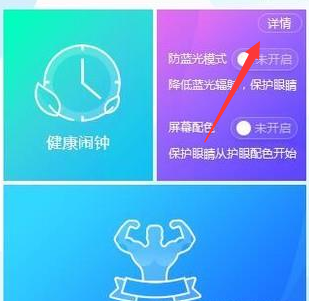
电脑护眼设置示例11
6、最后点击开启护眼模式的开关就可以了
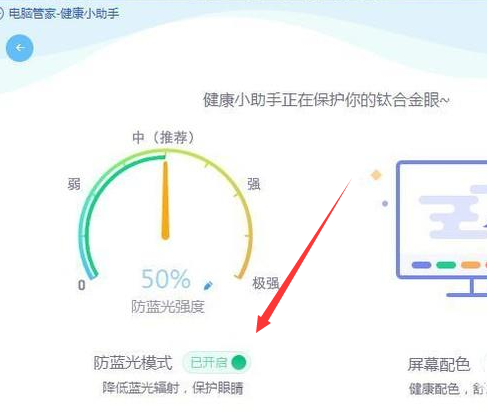
电脑护眼模式怎么设置示例12