主编教您win10专业版安装教程
- 2019-03-08 09:04:00 分类:win10
电脑崩盘等一系列的原因都会导致,电脑无法开机,那么当电脑开不了机时,我们该怎么办?这时候,我们可以选择重装系统,那么电脑开不了机怎样重装系统win7呢? 明显不能直接本地硬盘安装win10系统,电脑没有光驱,就只能U盘安装系统win10了,不过U盘怎样安装系统win10呢?我们接着往下看~
Windows10系统怎么安装呢?随着科学技术的不断发展,现在我们不用再花钱安装系统了,直接在网上搜索系统安装教程来就可以安装了。小编也给大家整理了一个安装win10系统的教程,希望能帮助大家快速安装系统
准备工具:
1,8G以上空u盘一个
2,小白U盘启动盘制作工具:www.xiaobaixitong.com
3,系统镜像:http://www.windowszj.com/
操作方法:
1,打开U盘启动盘制作工具,切换到“U盘启动-U盘模式“,选择需要制作的U盘按照默认参数点击一键制作U盘启动盘。
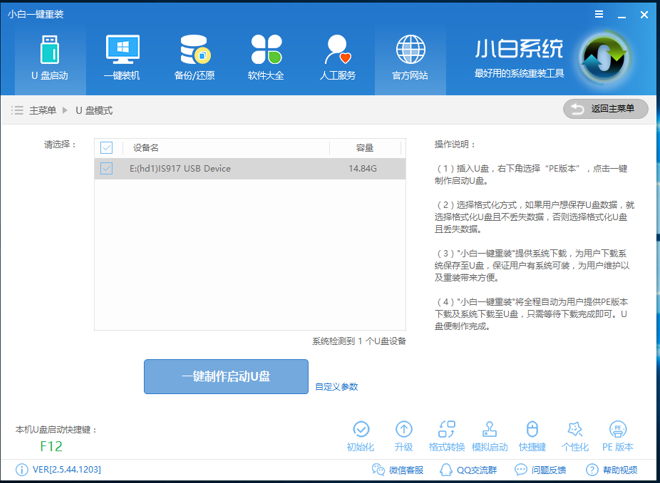
专业版系统软件图解1
2,重启电脑按U盘启动快捷键打开启动选择界面后一般带usb字样或U盘品牌的选项就是U盘了,用方向键“↑↓”选择,回车键确认即可进入PE选择界面。
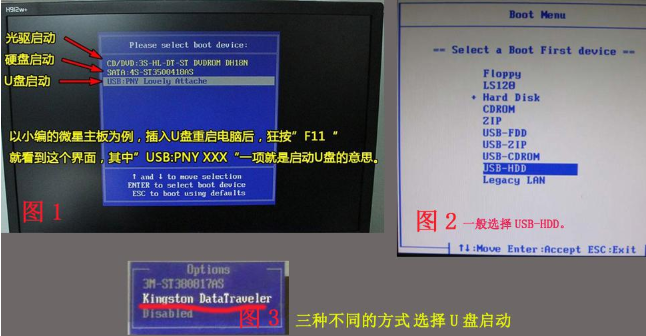
win10系统软件图解2
3,上面的步骤后进入到PE选择界面,这里一般选择“02 WindowsPE/RamOS(新机型)”回车键确定即可。
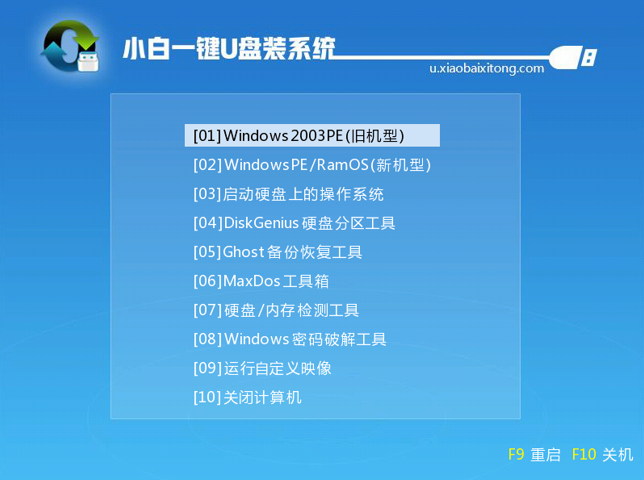
win10系统软件图解3
4, 进入PE桌面后会自动弹出PE装机工具,这里首选勾选需要安装的系统镜像,然后左下角选择“目标分区”,一般默认即可,为避免意外最好确定一下选择的是不是系统盘(C盘),之后点击“安装系统”。
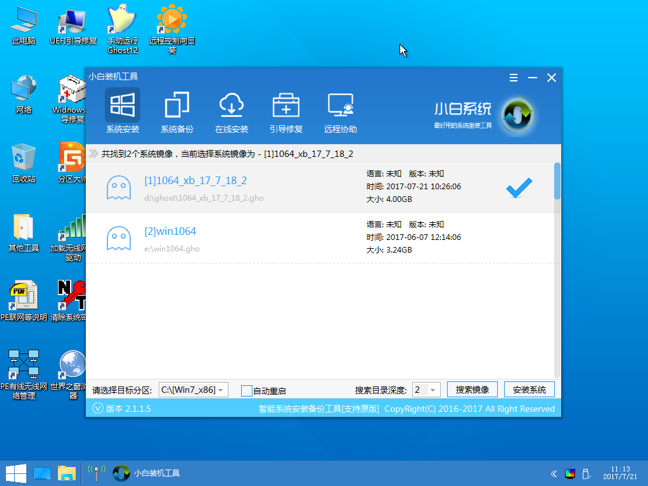
系统安装系统软件图解4
5,装机执行系统安装过程中一般4-5分钟就可以完成。
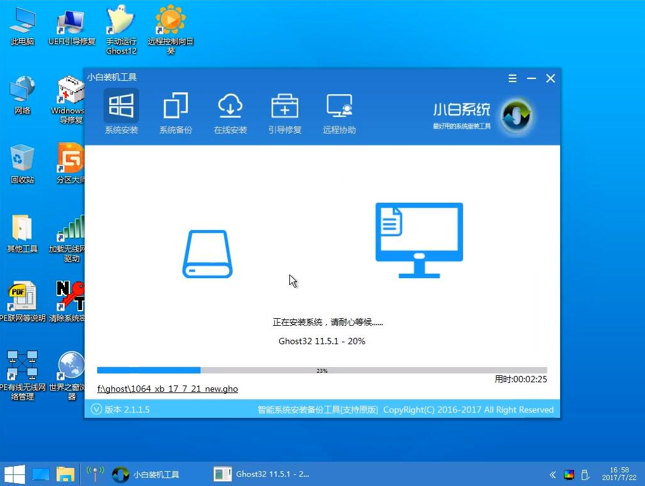
win10系统软件图解5
6,完成后重启电脑完成最后的安装,直到进入全新的系统。

win10系统软件图解6
以上就是u盘安装win10专业版的详细操作流程啦~