图解小白一键重装win10系统
- 2019-05-16 11:20:00 分类:win10
小菜鸟如何安装win10系统呢?每次说到重装系统很多小伙伴就望电脑兴叹,重装系统这么复杂什么时候能学会呢?秒秒钟就能学会!有了小白一键重装系统,啥都不是事儿,赶紧来瞧瞧吧
随着数字化的普及,电脑逐渐进入了千家万户,但是很多朋友对于电脑操作系统的安装却是知之甚少。今天,我就给大家普及一下小白安装win10系统的详细步骤,非常简单哦,一起来了解一下吧
1、打开下载好的小白一键重装系统

小白一键重装图解详情-1
2、小白系统会自动进行本地环境监测

小白一键重装图解详情-2
3、之后小白软件会根据检查结果给我们推荐最适用电脑的系统,当然也可以选择需要安装的其他系统,这里我们选择win10系统,打开下拉窗口,点击安装此系统
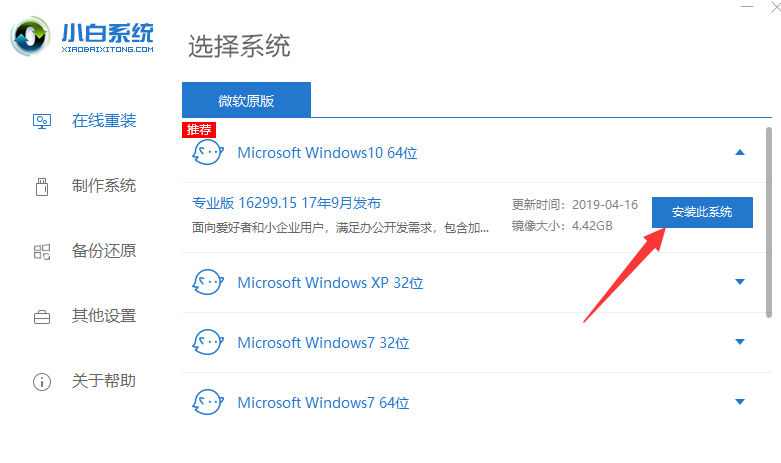
重装系统图解详情-3
4、来到选择软件界面,根据喜好选择需要安装的软件,点击下一步
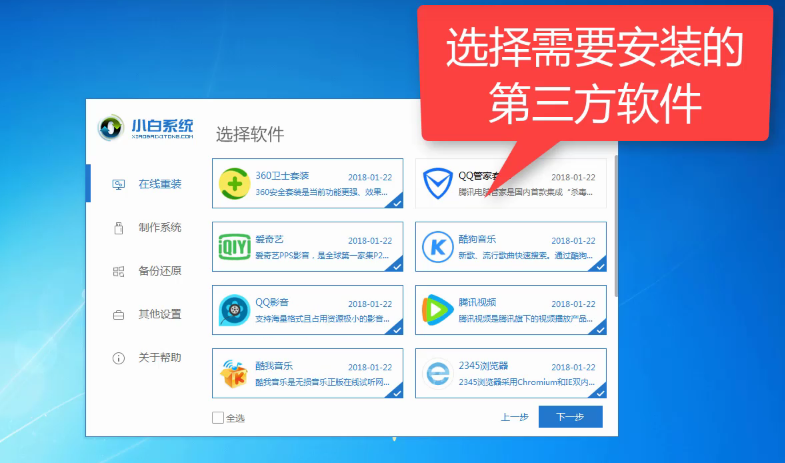
小白一键重装图解详情-4
5、出现提示窗口,点击继续
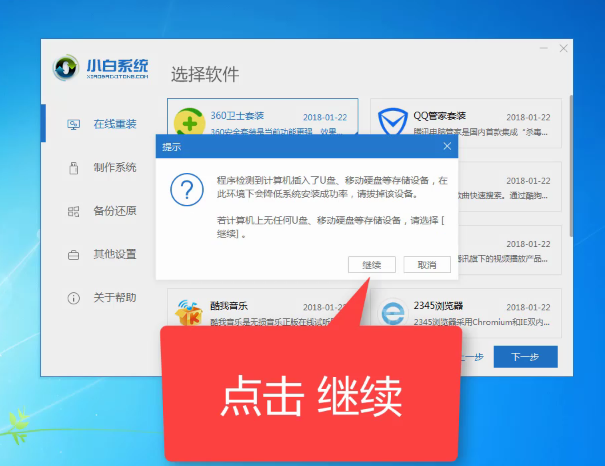
如何一键重装win10图解详情-5
6、系统开始下载安装啦,之后的步骤我们小白软件全自动进行,无需我们操作。不过为了防止出现不必要的麻烦,我们可以继续了解一下之后的重装步骤
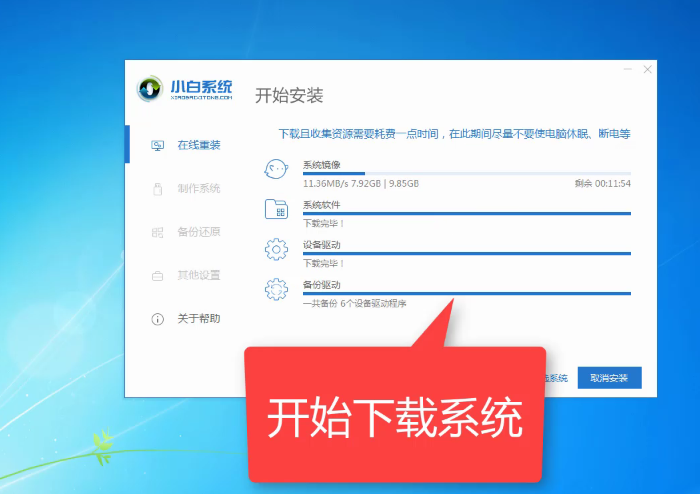
如何一键重装win10图解详情-6

小白一键重装图解详情-7
7、准备工作完成后电脑会自动重启
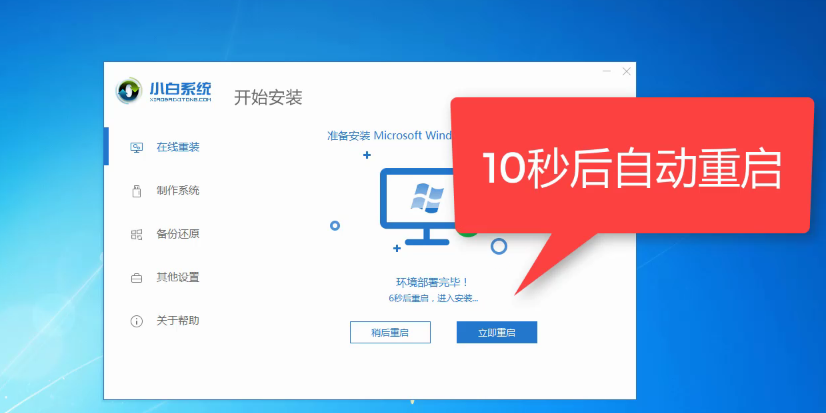
如何一键重装win10图解详情-8
8、重启电脑后出现Windows启动管理器界面,等待进入小白PE系统,我们也可以自己选择第二项进入
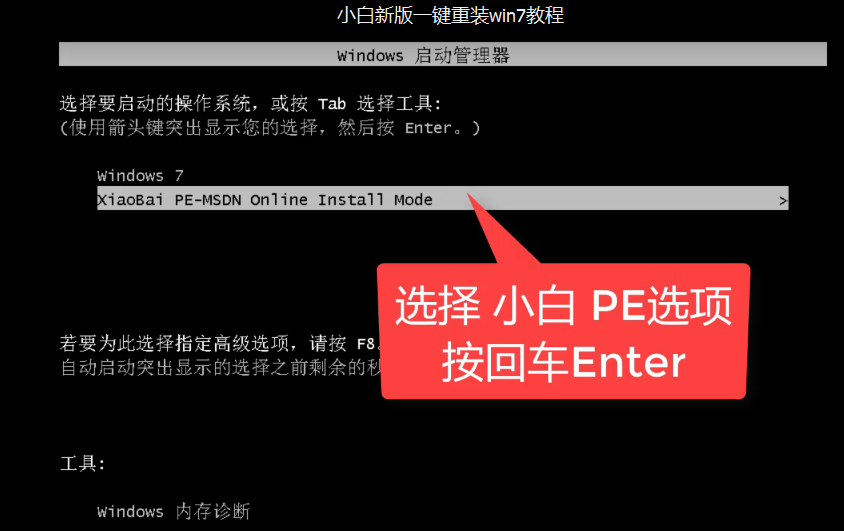
小白一键重装图解详情-9
9、进入PE系统后小白装机工具开始自动安装系统
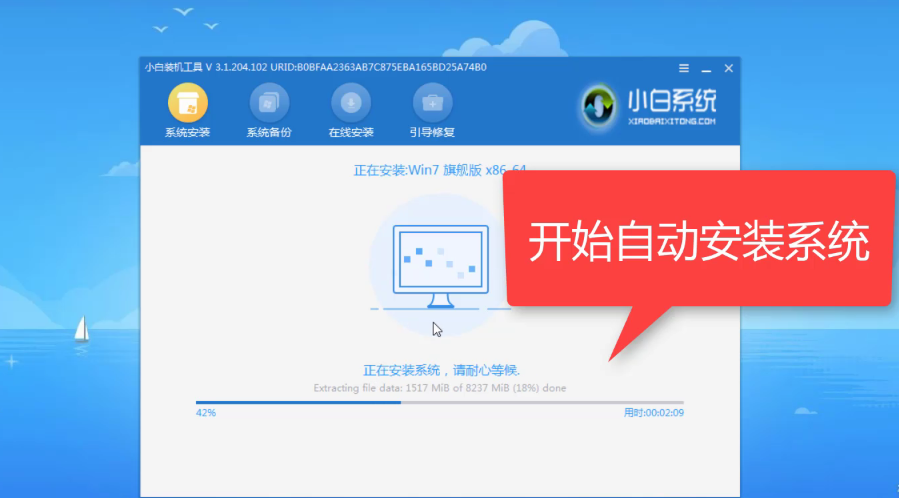
重装系统图解详情-10
10、安装完成后出现此界面,等待电脑的自动重启
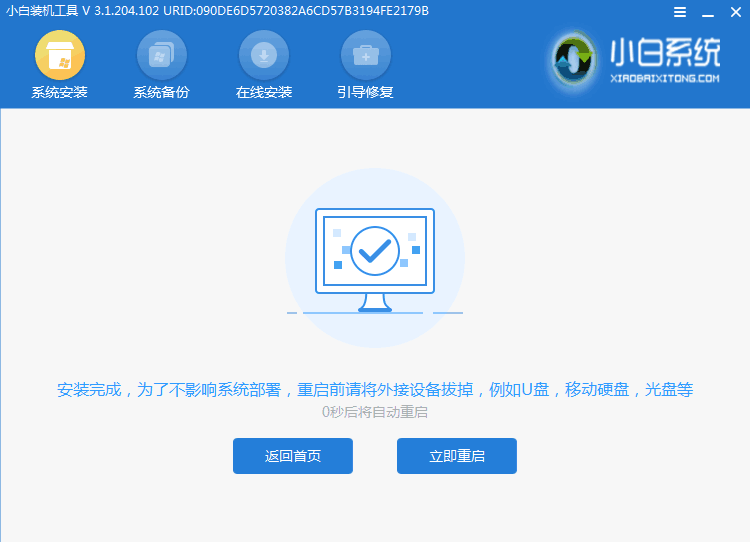
如何一键重装win10图解详情-11
11、再等待驱动的安装就可以进入win10系统直接使用啦

win10图解详情-12
小白一键重装win10教程到这里就结束了,安装过程中遇到不懂的问题可以随时联系小白人工客服哦!