演示小白备份还原win10
- 2019-05-16 12:28:00 分类:win10
随着科技的发展,很多网友都会讲很多重要数据存放在电脑中,一旦出现系统问题会给我们造成巨大的损失。想要有备无患,还需小白来帮您。下面,我就将小白备份还原win10系统的小技巧分享给大家,赶紧来瞧瞧吧
现在市面上出现了很多备份还原工具,小白也不甘落后,研究出了最具人性化,最适合小白用户使用的备份还原方法。在系统遭到破坏的时候选择一键还原,即可将系统恢复到正常状态。接下来,我就给大家演示一下小白软件备份还原win10系统的详细步骤
1、备份系统生成的文件,不能放在C盘,所以备份前需要至少两个盘符

小白备份还原win10图解详情-1
2、然后打开下载好的小白一键重装系统软件
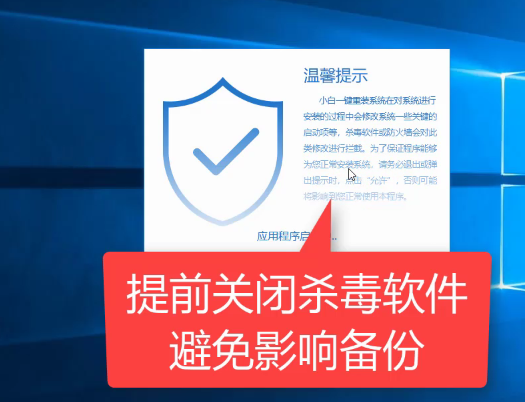
一键还原图解详情-2
3、等待本地环境检测完成后选择左侧的备份还原
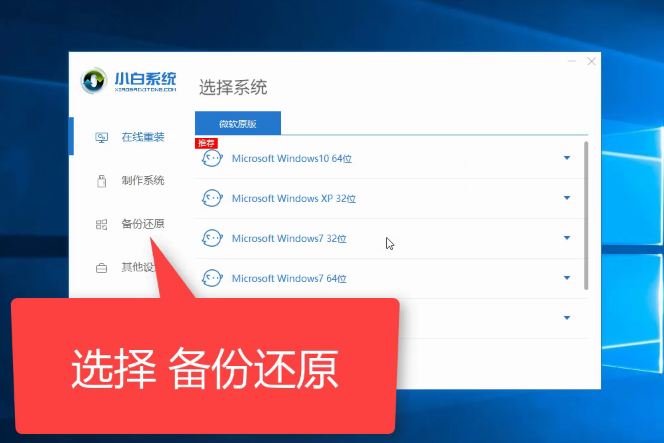
小白备份还原win10图解详情-3
4、切换至ghost备份还原选项
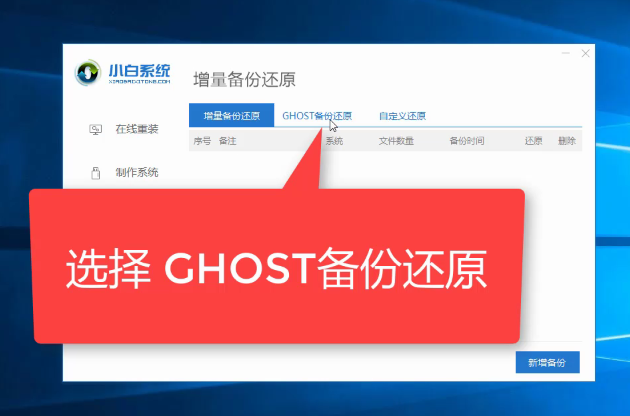
一键还原图解详情-4
5、选择新增备份
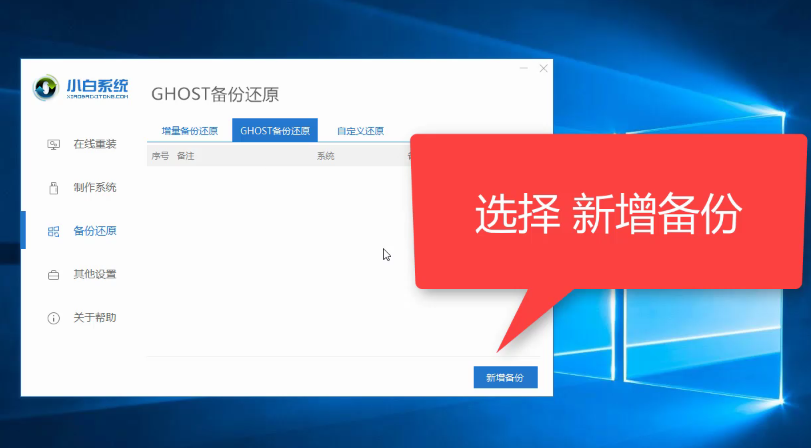
小白图解详情-5
6、添加备注
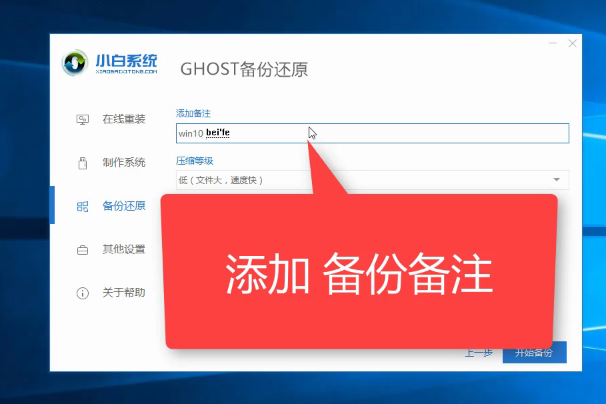
小白备份还原win10图解详情-6
7、选择压缩等级,大家可根据自己需要自行选择
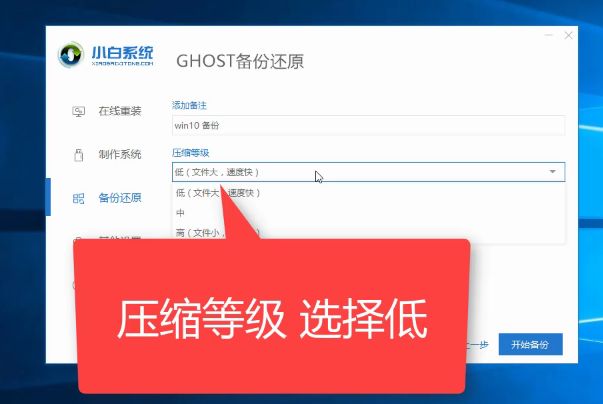
小白备份还原win10图解详情-7
8、点击开始备份
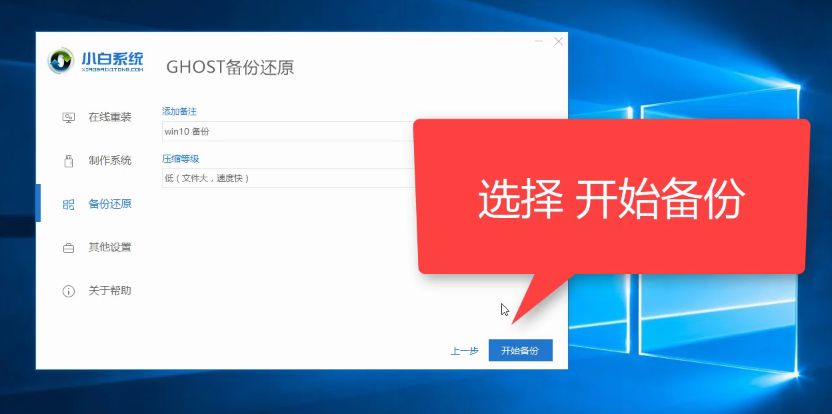
小白备份还原win10图解详情-8
9、部署系统后点击重新启动
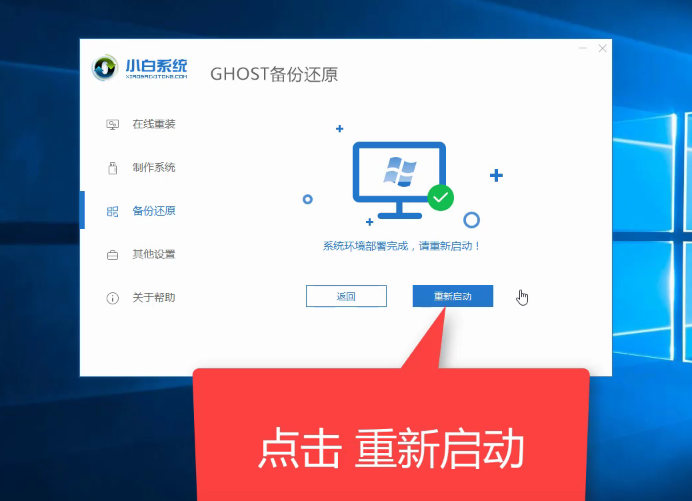
小白备份还原win10图解详情-9
10、使用方向键选择小白PE版本,点击回车确定
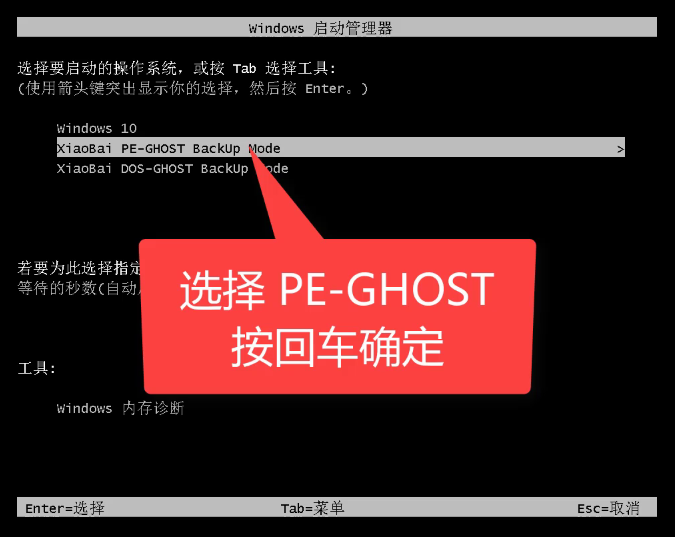
一键还原图解详情-10
11、进入PE后小白软件就会自动开始备份系统

小白图解详情-11
12、备份成功后会自动出现备份完成的提示,可以等待10秒钟,点击自动重启,也可直接点击立即重启
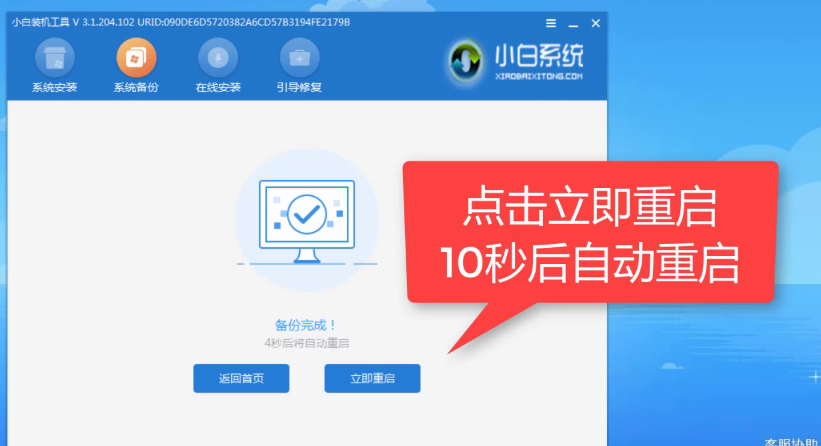
小白图解详情-12
13、之后就会进入到原来的系统桌面,我们打开小白一键重装系统软件,选择备份还原
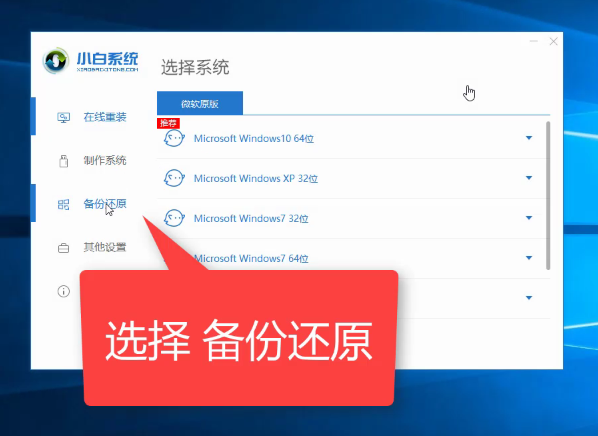
win10图解详情-13
14、依然选择ghost备份还原
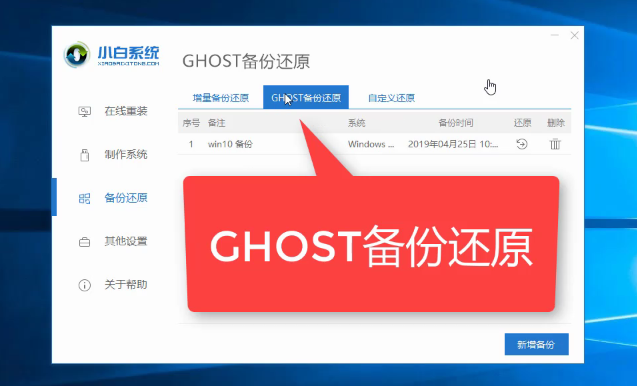
小白备份还原win10图解详情-14
15、这时候就可以看到备份的系统啦
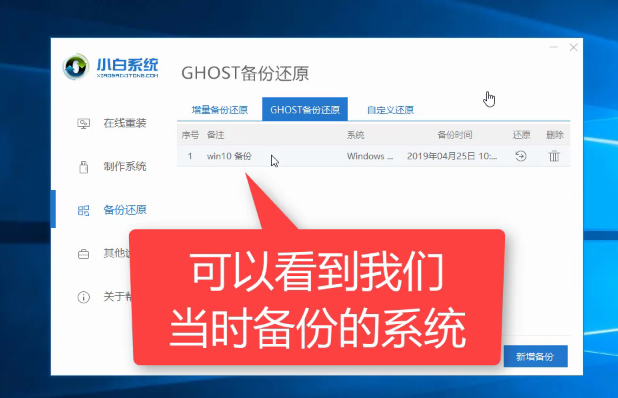
小白备份还原win10图解详情-15
16、如果想要还原系统,点击还原按钮
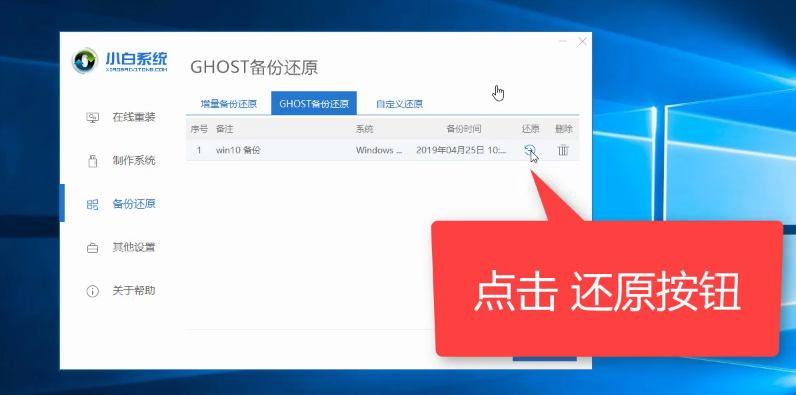
小白图解详情-16
17、出现提示窗口,点击确定
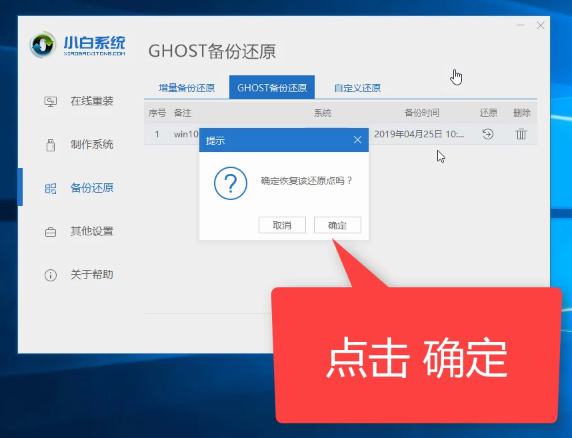
小白备份还原win10图解详情-17
18、轻车熟路的点击重新启动
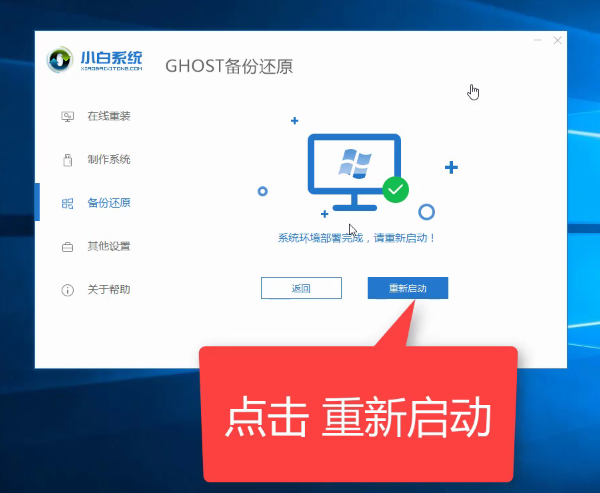
小白图解详情-18
19、小白PE回车
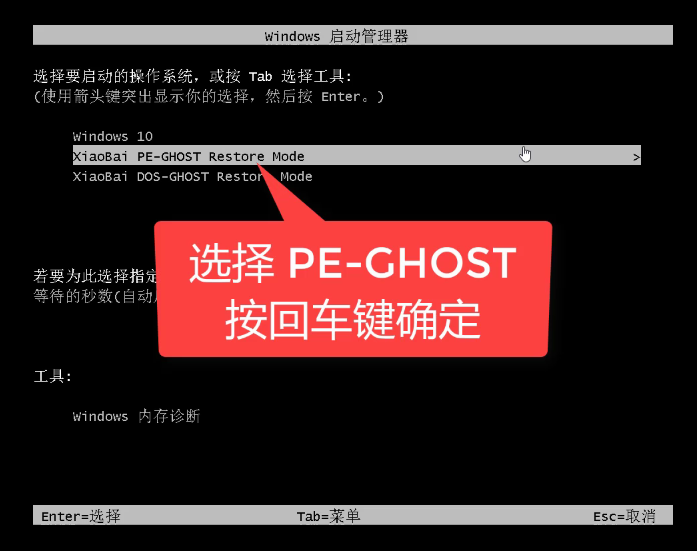
小白图解详情-19
20、好了,现在开始还原系统啦
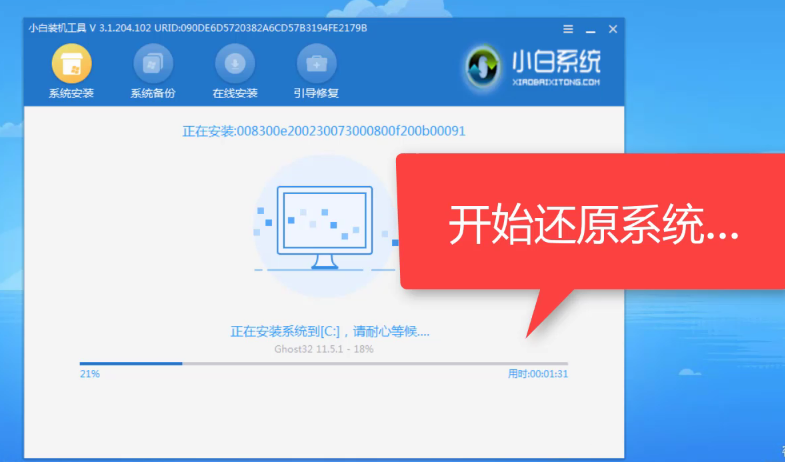
win10图解详情-20
21、重新进入桌面就还原成功啦

小白备份还原win10图解详情-21
以上就是小白备份还原win10系统的方法了,虽然步骤有点多,但是操作还是相当简单滴,学会了就赶紧动手试试吧