教你电脑卡系统重装win10系统的教程
- 2019-05-22 09:04:00 分类:win10
导致电脑变卡的原因有两大类,一是系统中毒或者系统垃圾积压过多导致系统变卡,二是硬件上面的零件老化或者需要清理灰尘,针对这两种情况的症状来判断解决的方法,首先我们尝试重装系统看下能否解决问题,下面一起学习下电脑卡系统重装的方法。
我们知道电脑使用的寿命大概就是5、6年,如果硬件一旦老化,必定系统也会跟着变得非常卡顿,这个重装系统也是无法解决的,但是如果买来的电脑使用不到一年就变的非常慢的话,可能就是系统的问题了,下面一起学习下系统变慢重装系统的教程吧。
相关推荐
一、安装前准备
1、下载小白一键重装系统工具
2、一台正常能上网的台式电脑
二、注意事项
1、安装前请确保电脑盘符至少有2个
2、请确保系统盘C上面资料备份哦

系统重装图解详情-1
三、详细安装步骤
1、双击打开刚刚下载好的小白一键重装系统工具 ,下图所示:

重装win10图解详情-2
2、安装前请先关闭杀毒软件,避免影响安装哦,下图所示:
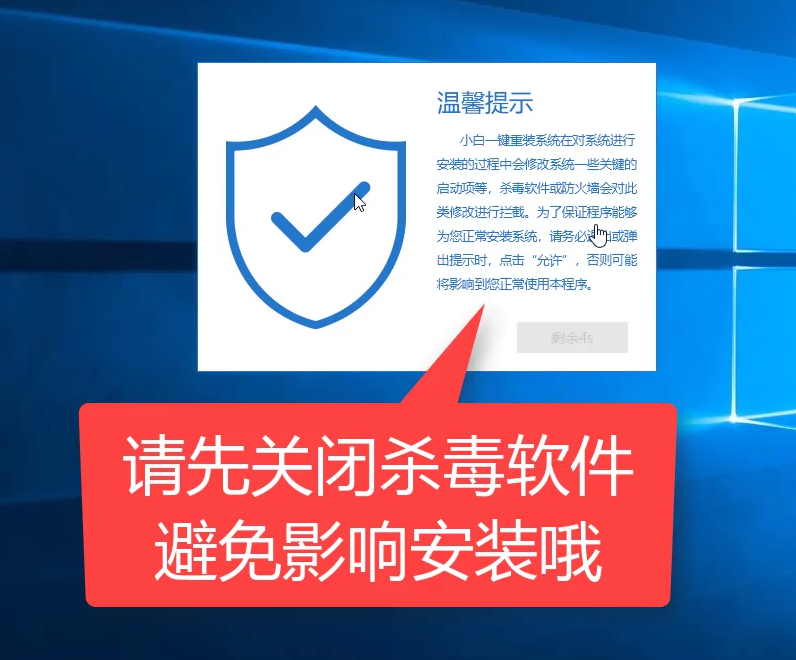
电脑卡死图解详情-3
3、正在检查本地环境中,这个时候需要网络哦,请等候会,下图所示:
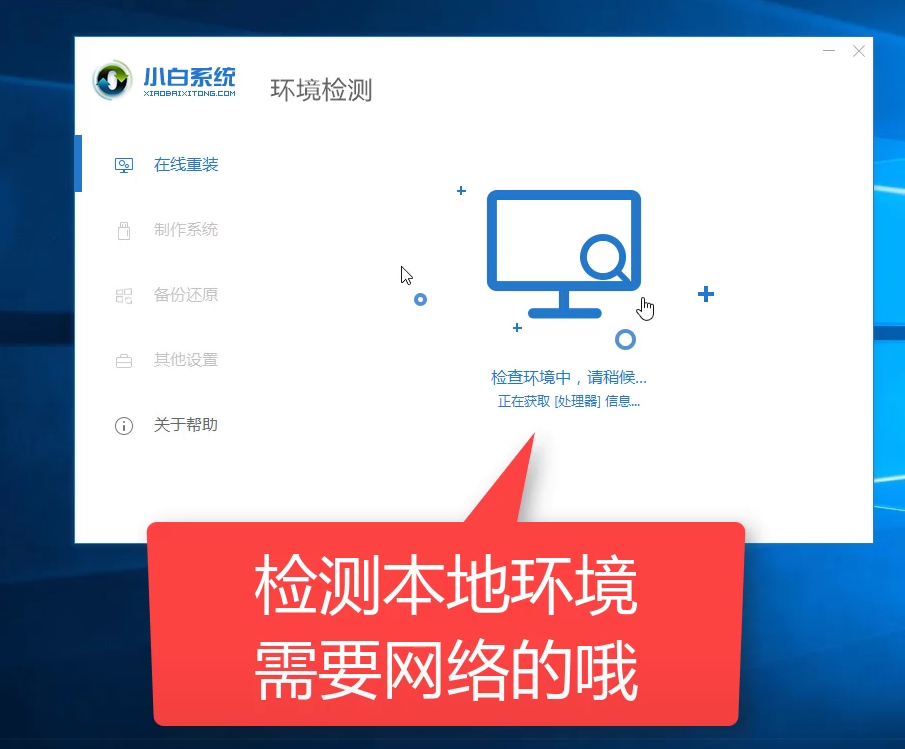
电脑卡死图解详情-4
4、选择要安装win10系统,点击安装此系统,下图所示:
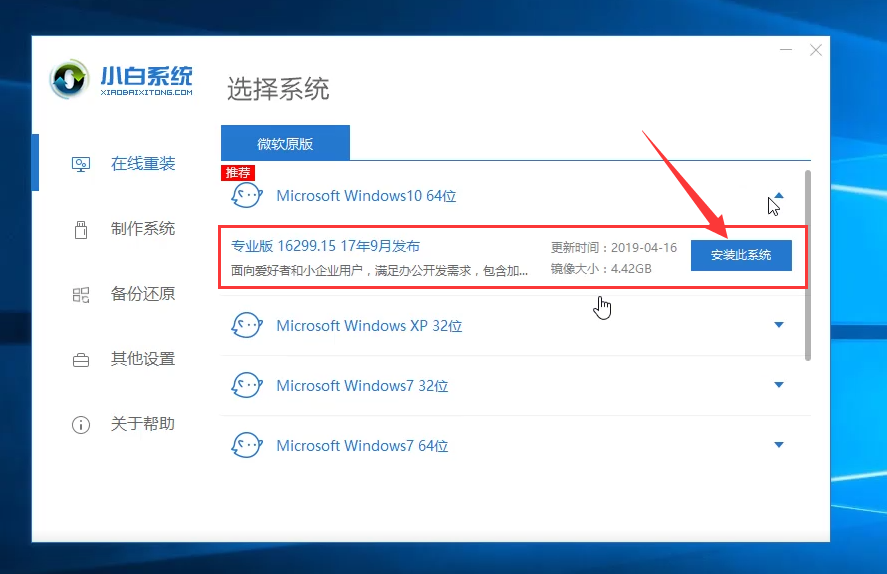
电脑卡系统重装图解详情-5
5、出现了选择软件的界面,可以选择自己需要的安装的软件,然后点击下一步哦,如下图:
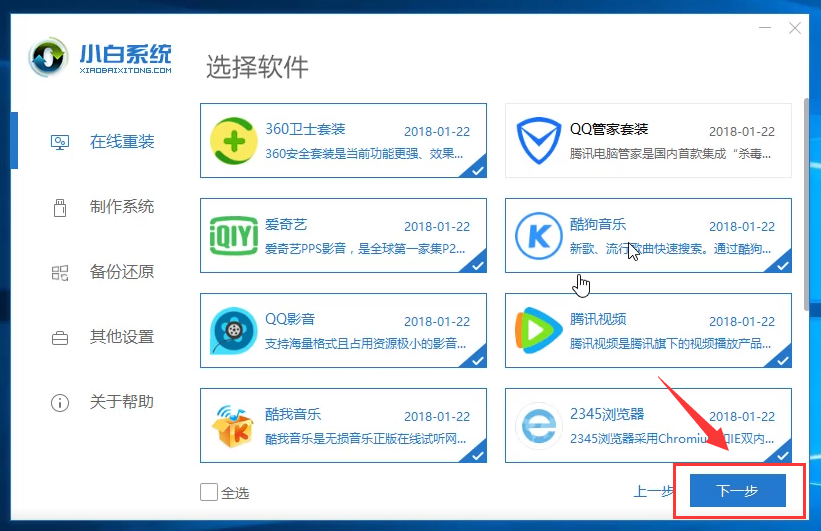
重装win10图解详情-6
6、接着小白工具会 下载系统包和PE包以及相关的设备驱动,请您耐心等候哦,下图:
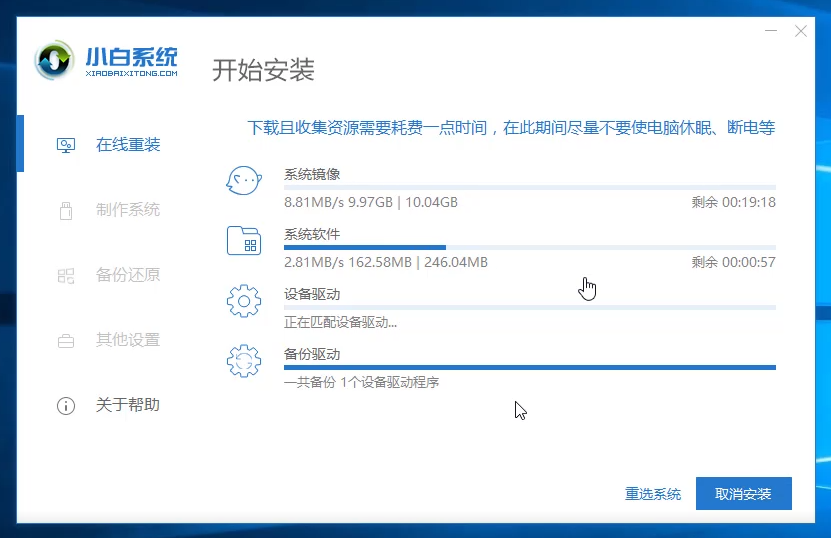
重装win10图解详情-7
7、接着等待环境部署完毕,10秒后会自动重启电脑哦,或者手动点击重启,下图所示:
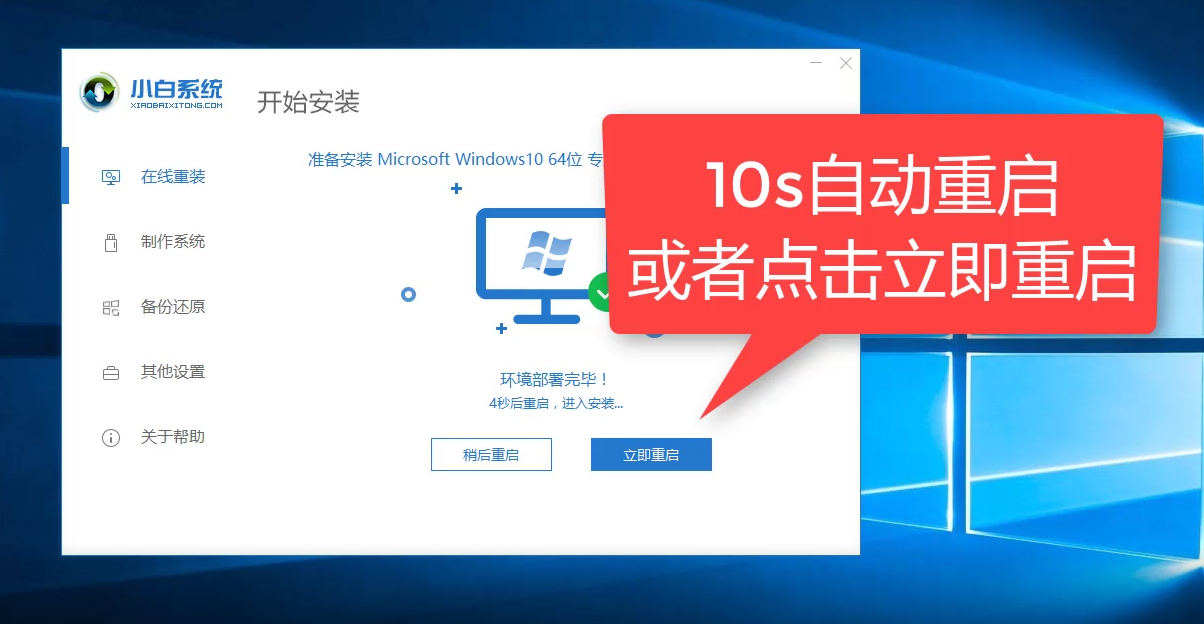
系统重装图解详情-8
8、电脑重启后会出现开机启动选项,我们使用方向键上下选择PE-MSDN选项,然后回车确定,下图:

电脑卡死图解详情-9
9、接着会加载进PE,可能需要几分钟哦,耐心等候,下图所示:
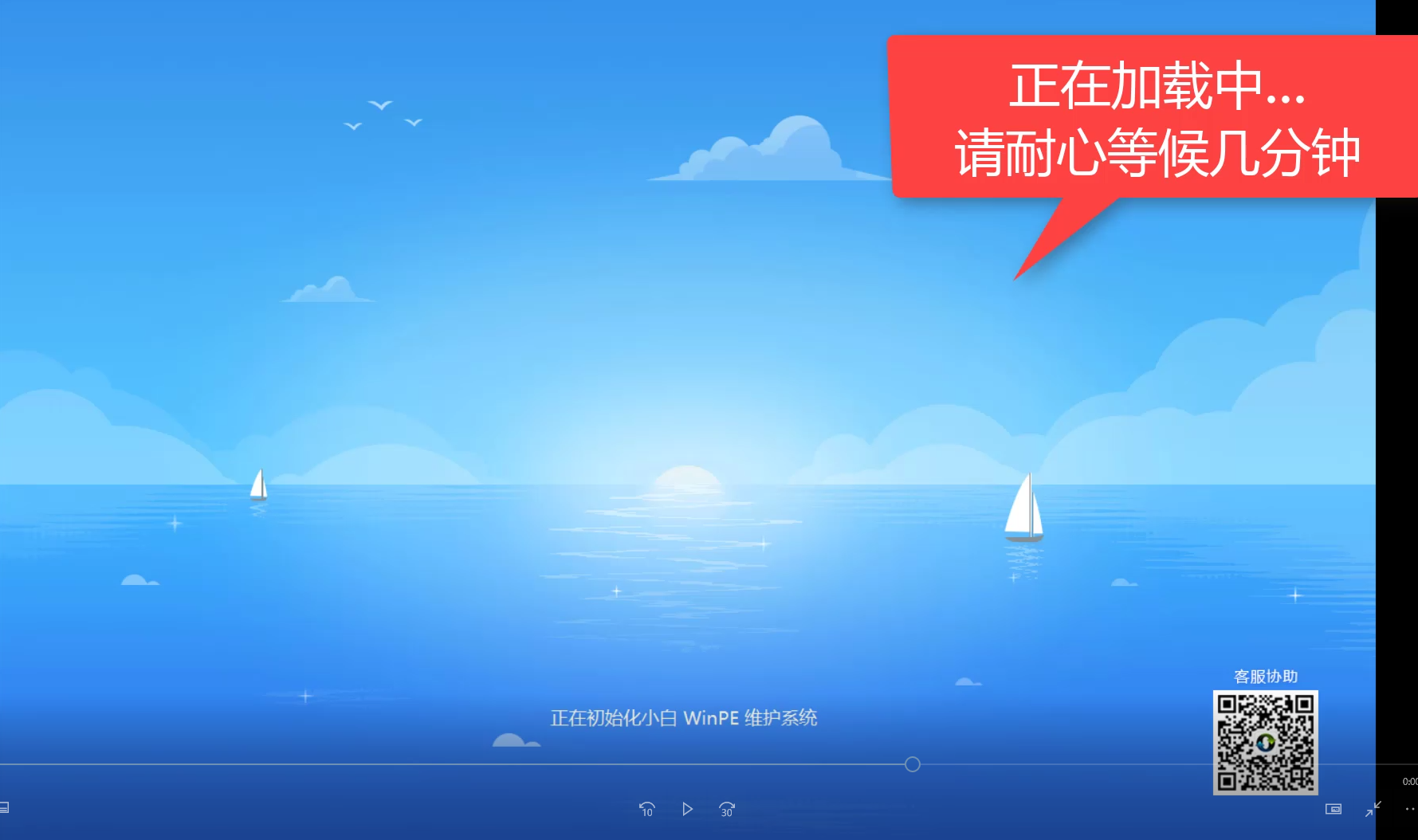
重装win10图解详情-10
10、加载完成后小白装机工具会自动开始安装,请不要操作电脑哦,下图:
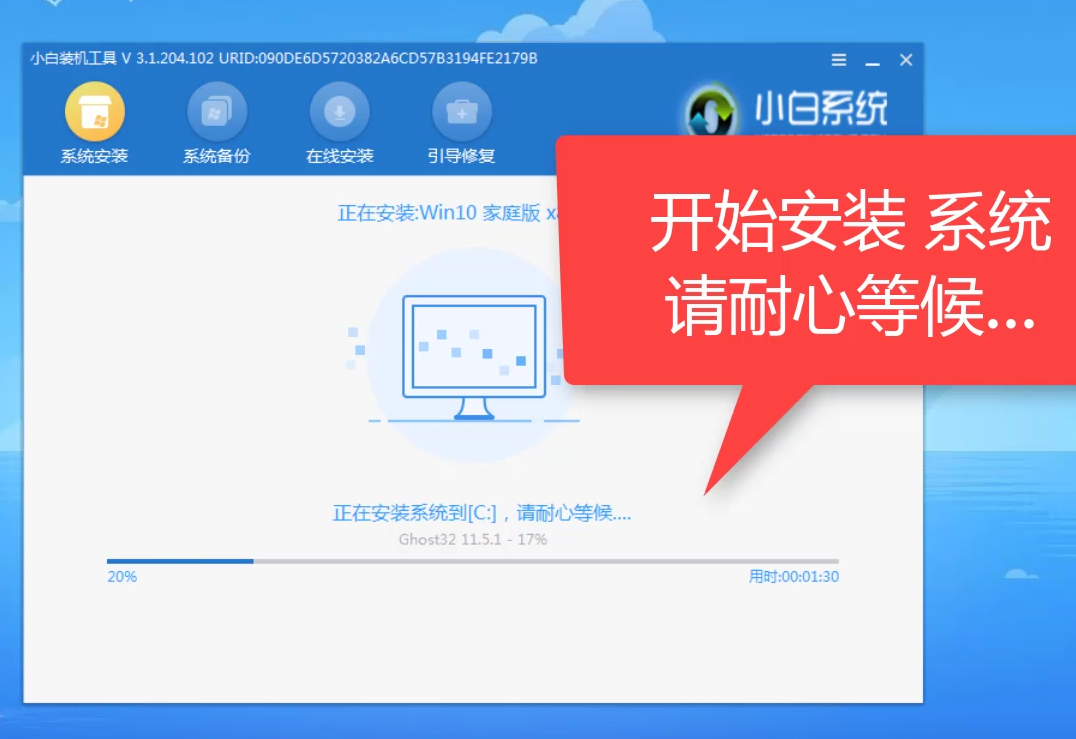
电脑卡系统重装图解详情-11
11、最后系统安装后10秒会自动重启,我们可以选择立即重启的哦,下图所示:
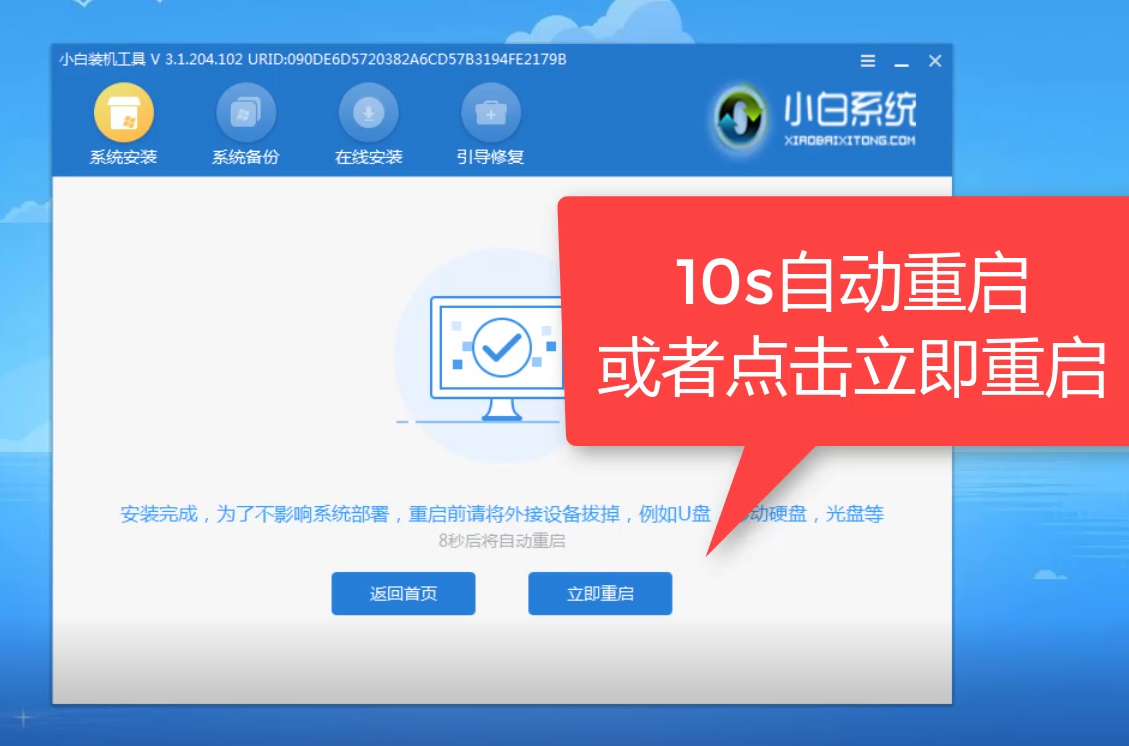
系统重装图解详情-12
12、重启后系统开始最后的系统配置,耐心等候,期间会自动重启哦,不要担心的,下图所示:
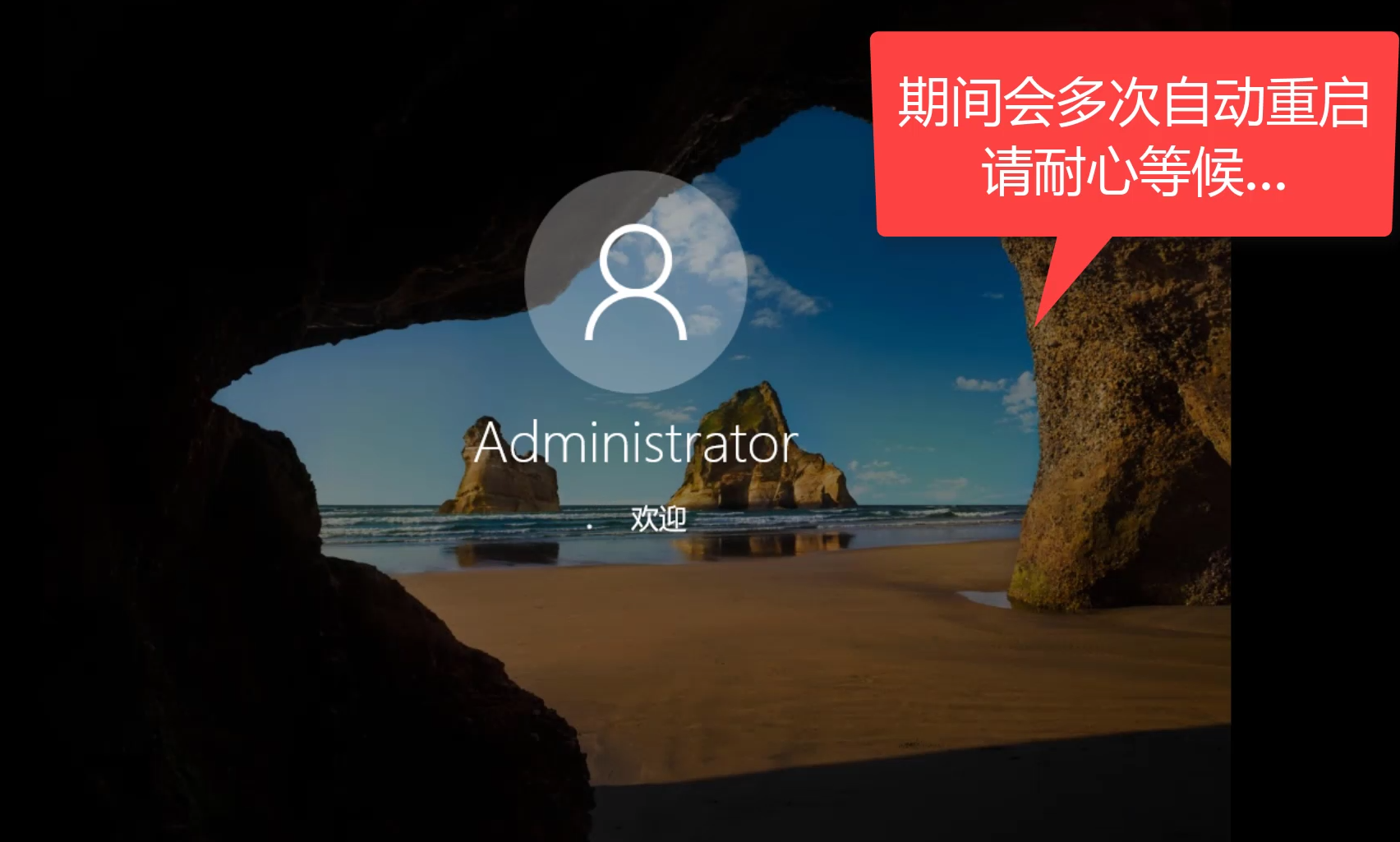
重装win10图解详情-13
13、最后安装完成后会进入win10系统的界面,到这里系统安装完成了。下图所示:
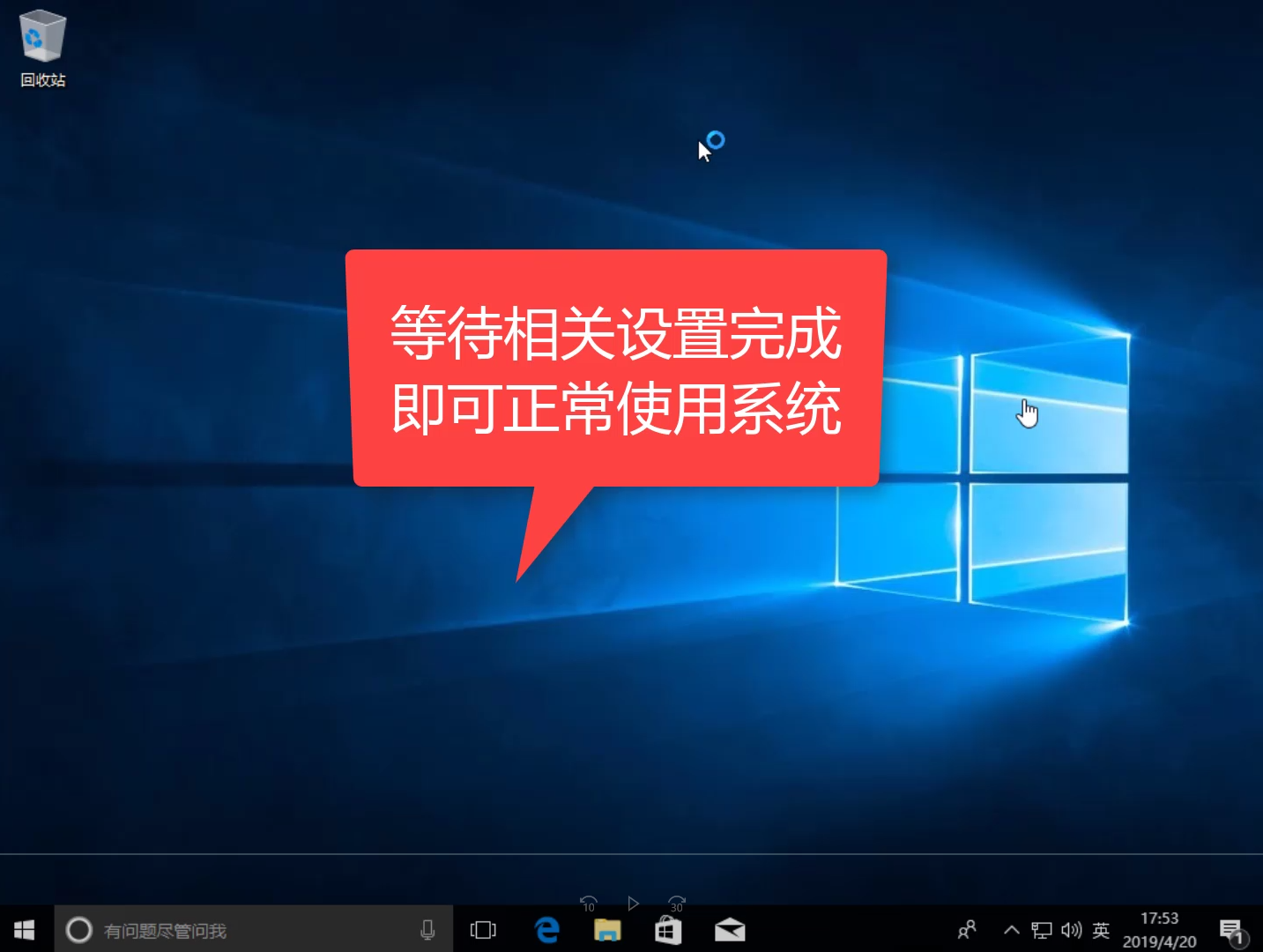
电脑卡系统重装图解详情-14
以上就是电脑卡系统重装win10系统的教程,如遇安装出现的问题随时联系小白客服哦。