笔记本无法开机重装win10系统教程
- 2019-05-22 10:12:00 分类:win10
很多朋友喜欢捣鼓重装系统,一不小心就把系统搞坏导致电脑开不了机,小白在这里很负责任的跟大伙说,笔记本原厂系统是非常好用的,没什么问题不要重装系统哦,下面小白教你如何重装系统吧。
目前笔记本成为了数码产品的主流,用户基数越来越多,免不了出现很多问题,比如系统坏了,无法开机黑屏之类的,遇到这样的情况,很多小伙伴估计都慌了,请不要担心,小白这边有关于笔记本无法开机重装win10系统的教程,需要的可以往下看哦。
相关推荐:
一、准备工具
1、一个U盘(尽量8G以上)
2、一台正常能上网的电脑
4、下载小白一键重装系统工具
二、安装思路
1、找一台能正常使用的电脑和一个U盘,通过下载小白工具,然后制作一个U盘启动工具
2、把制作好的U盘工具,插到无法开机的笔记本上,按启动热键进入U盘PE系统安装系统即可
三、安装教程(以win10系统为例)
1、打开下载好的小白一键重装系统工具,下图所示:
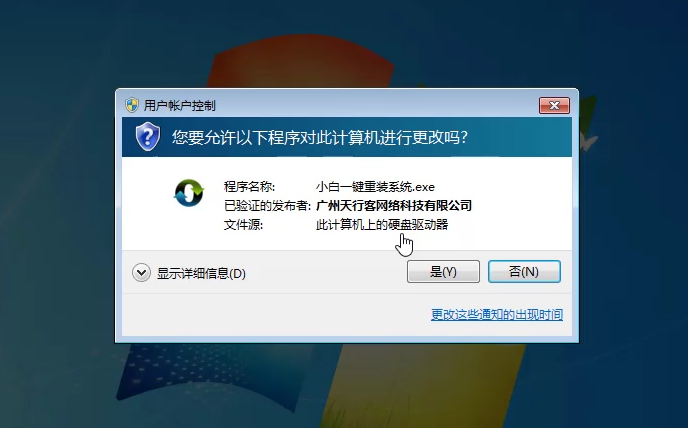
win10图解详情-1
2、制作U盘启动工具前请关闭电脑上面的杀毒软件哦,避免影响制作效果,下图所示:

笔记本无法开机重装win10图解详情-2
3、出现的界面,我们选择左侧的制作系统栏目,下图所示:
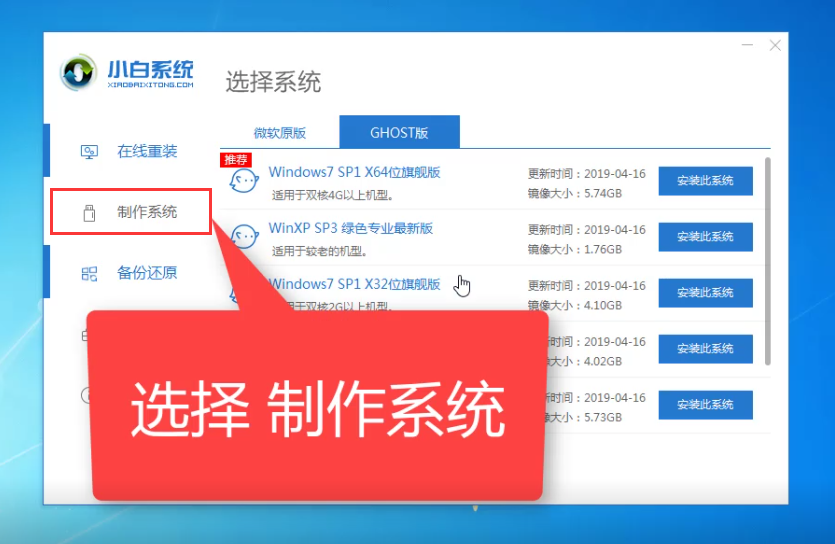
重装win10图解详情-3
4、这个时候我们插入U盘,记得U盘的资料需要单独备份哦,不然会格式化的哦,下图所示:
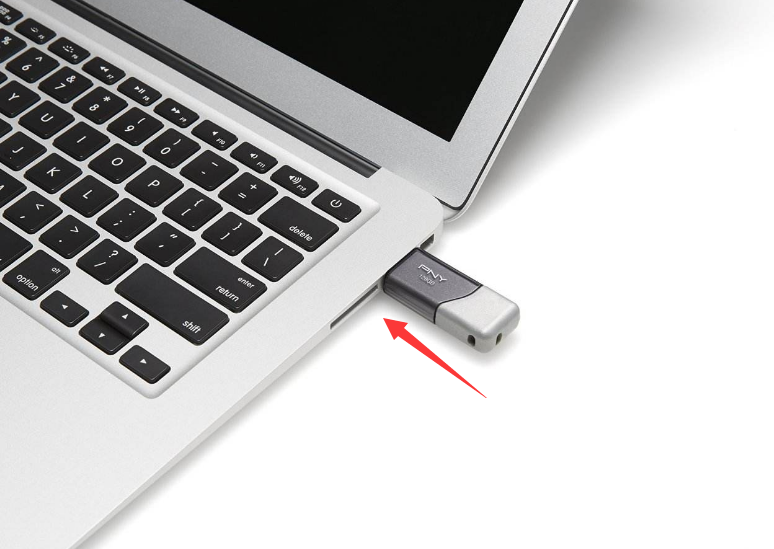
重装win10图解详情-4
5、选择制作U盘,然后点击开始制作,下图所示:
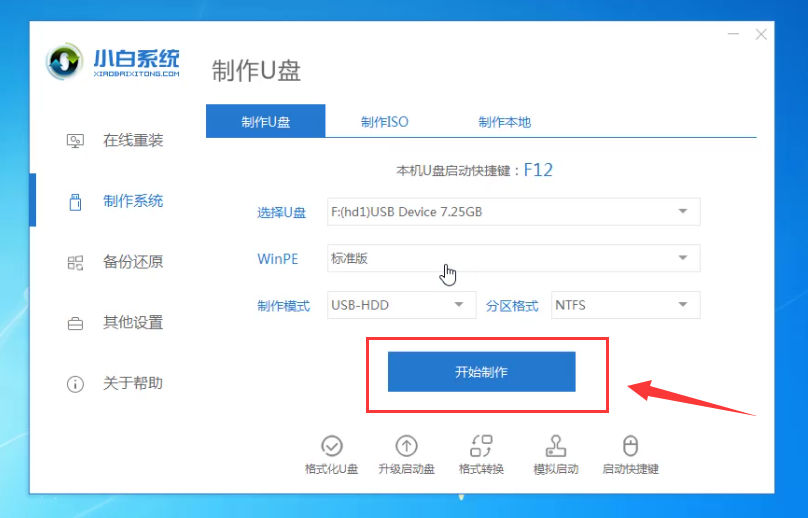
笔记本图解详情-5
6、选择需要安装的系统镜像,我们选择win10 64位系统,然后点击开始制作,下图所示:
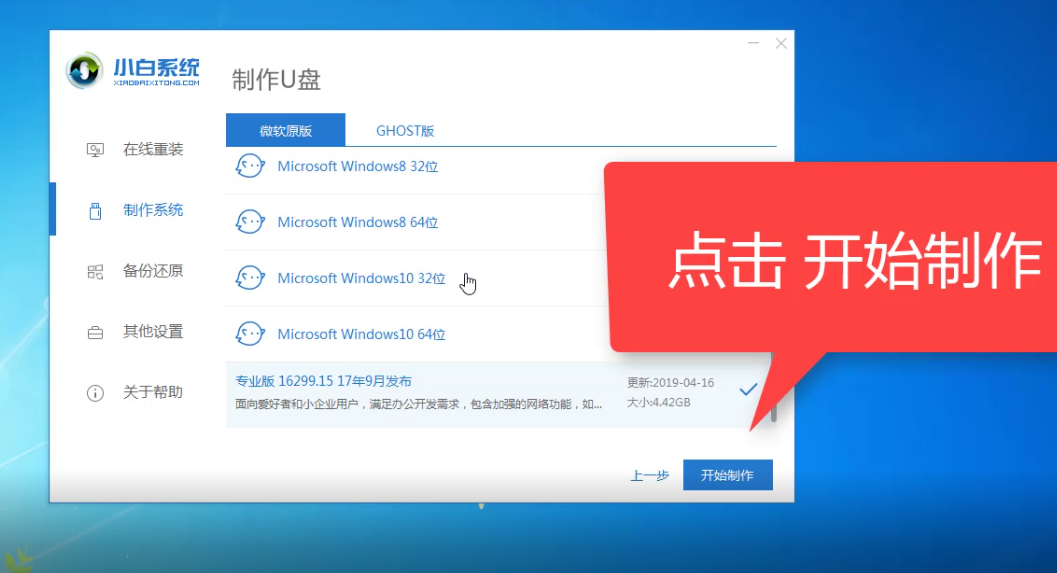
笔记本无法开机重装win10图解详情-6
7、点击确定格式化U盘制作工具,下图所示:

重装win10图解详情-7
8、下面开始下载系统包和制作工具,期间不建议操作电脑哦,下图:
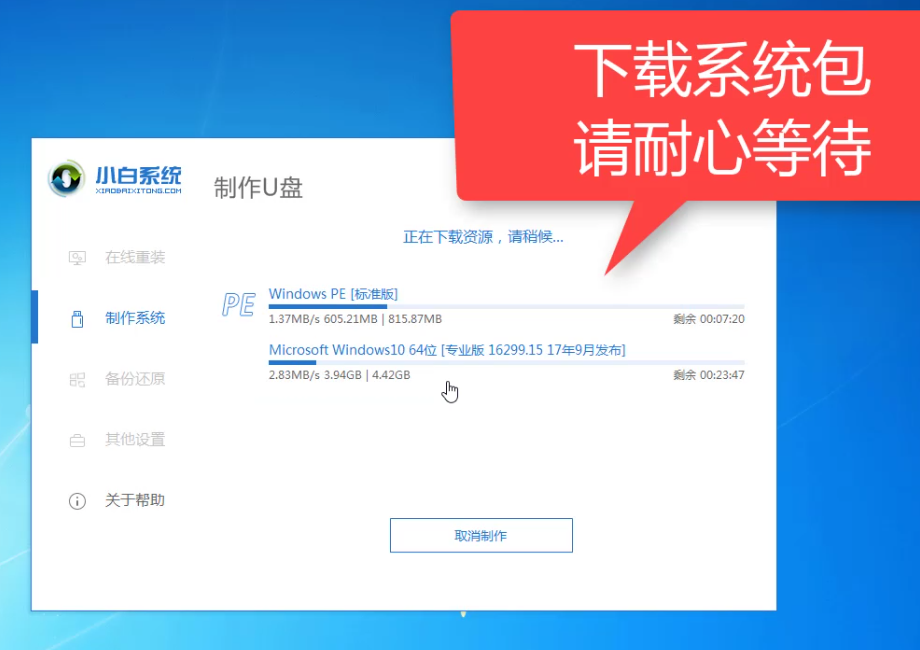
笔记本无法开机重装win10图解详情-8
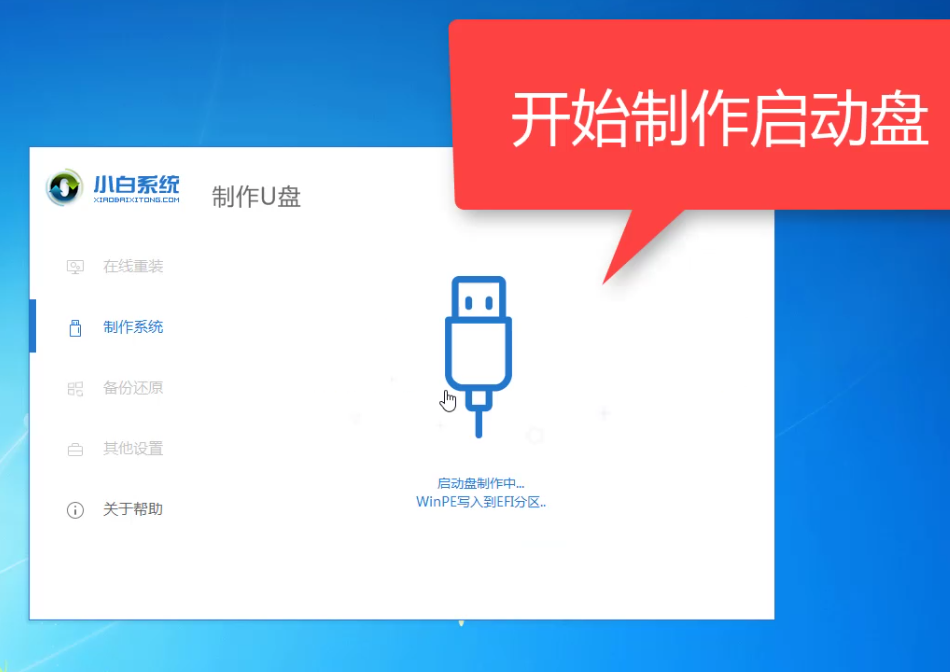
win10图解详情-9
9、最后会提示制作成功,我们点击取消,下图所示:
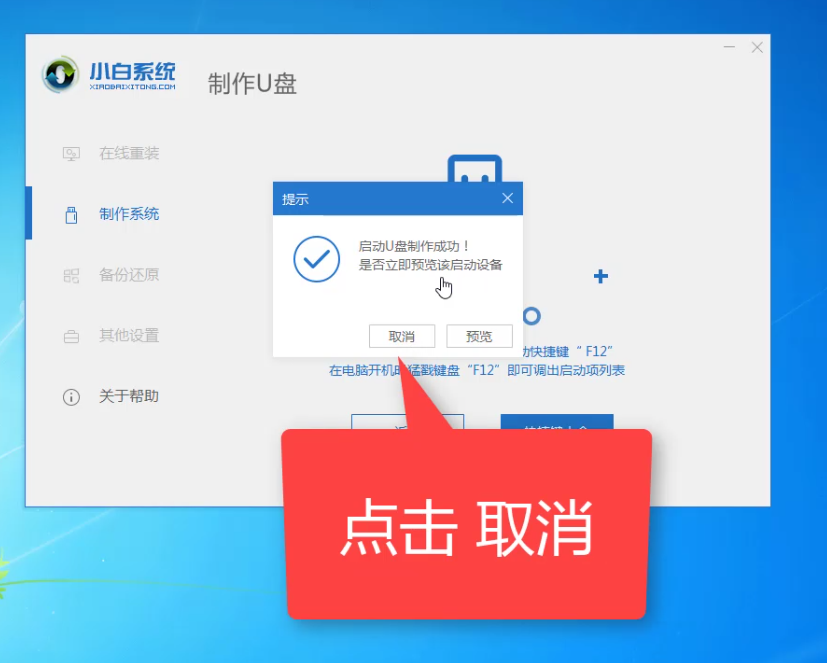
win10图解详情-10
10、接着可以退出U盘,插到需要重装系统的笔记本上面操作哦,下图所示:
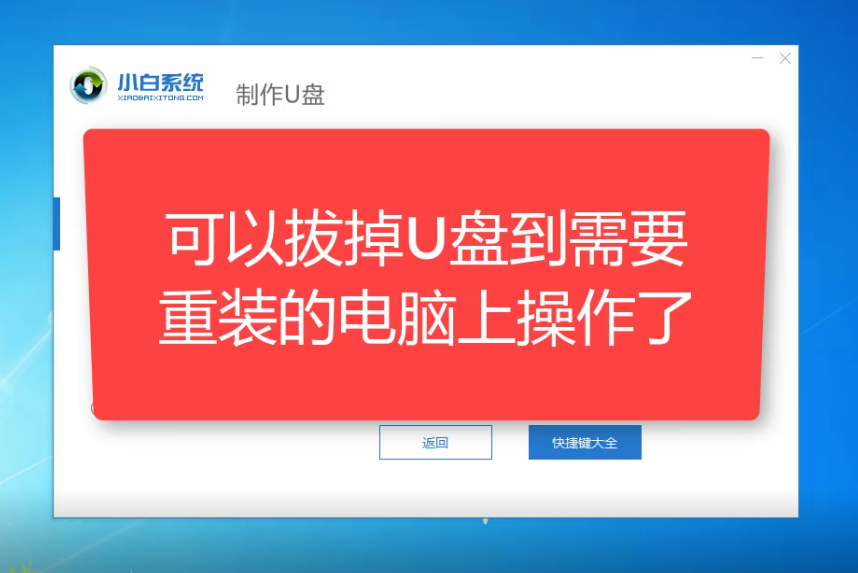
重装win10图解详情-11
11、重启笔记本,马上按启动热键(快速间断的按)F12,下图所示:
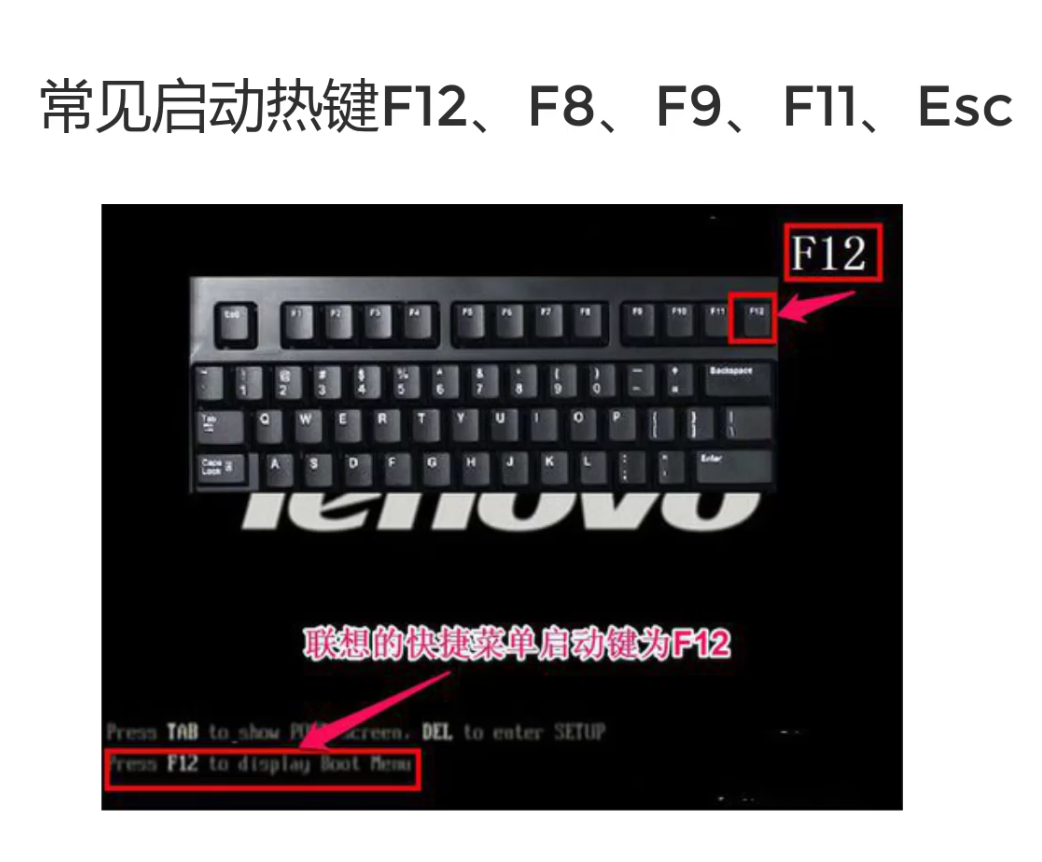
win10图解详情-12
12、可以参考下面的启动热键大全图,下图:
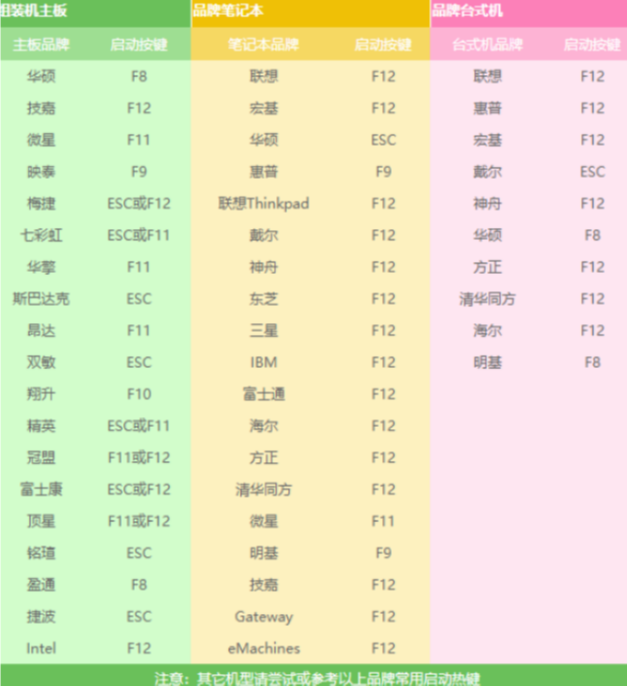
笔记本图解详情-13
13、接着进入启动界面,在Boot Menu界面选择 USB字眼的启动选项,方向键上下选择按回车键确定,参考下图:

笔记本图解详情-14
14、出现的小白系统界面,我们选择第一项启动win10x64位PE,然后回车进去,下图所示:
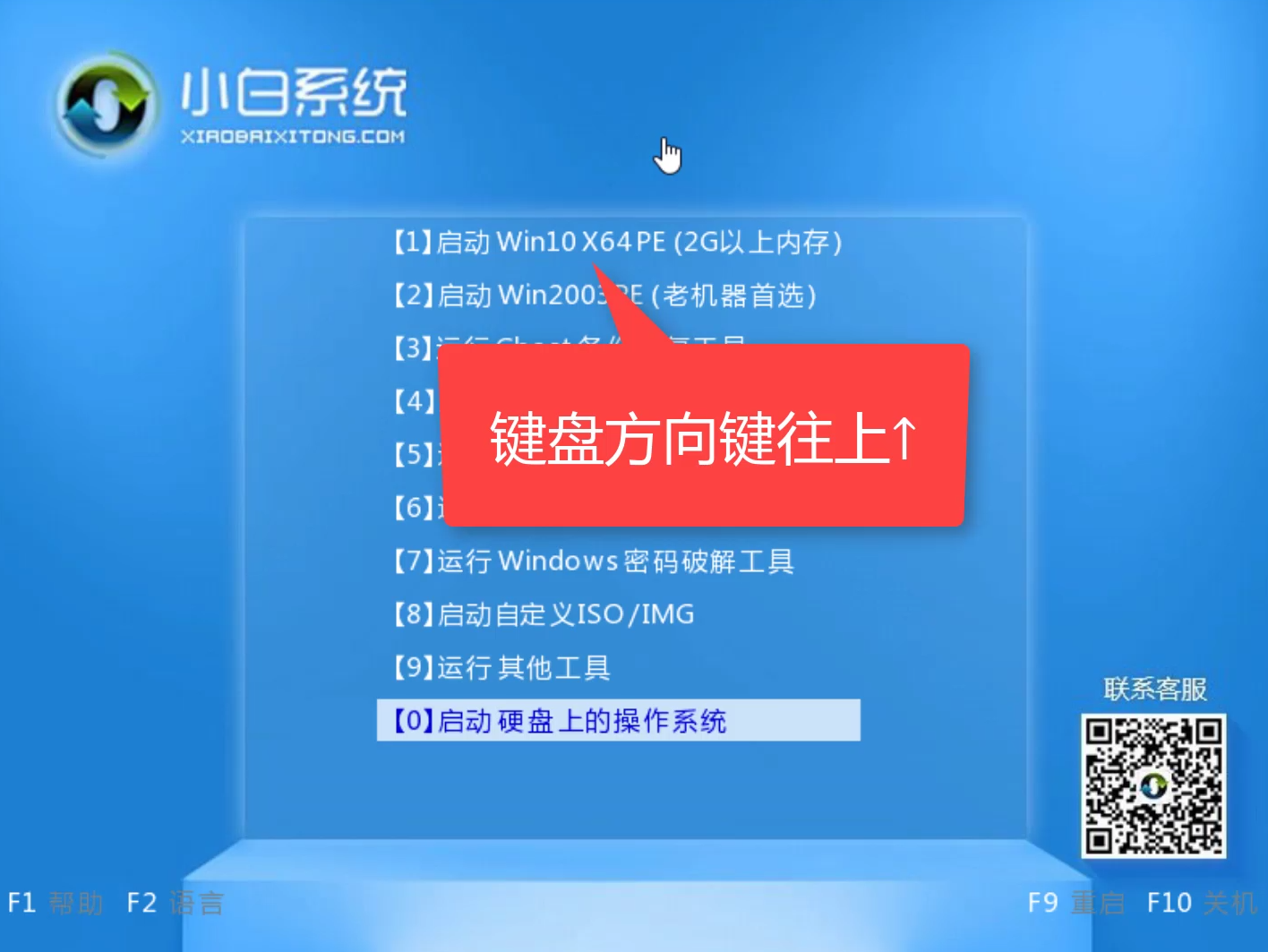
笔记本图解详情-15
15、加载完成后弹出小白装机工具,我们选择好系统,点击安装,下图所示:
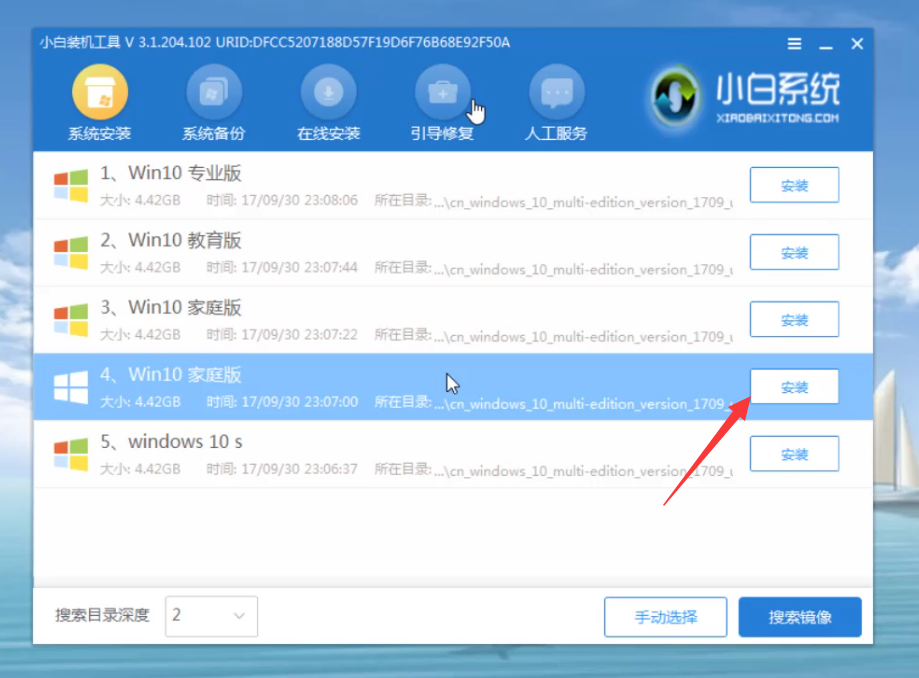
重装win10图解详情-16
16、选择安装的系统盘C,然后点击开始安装,下图所示:
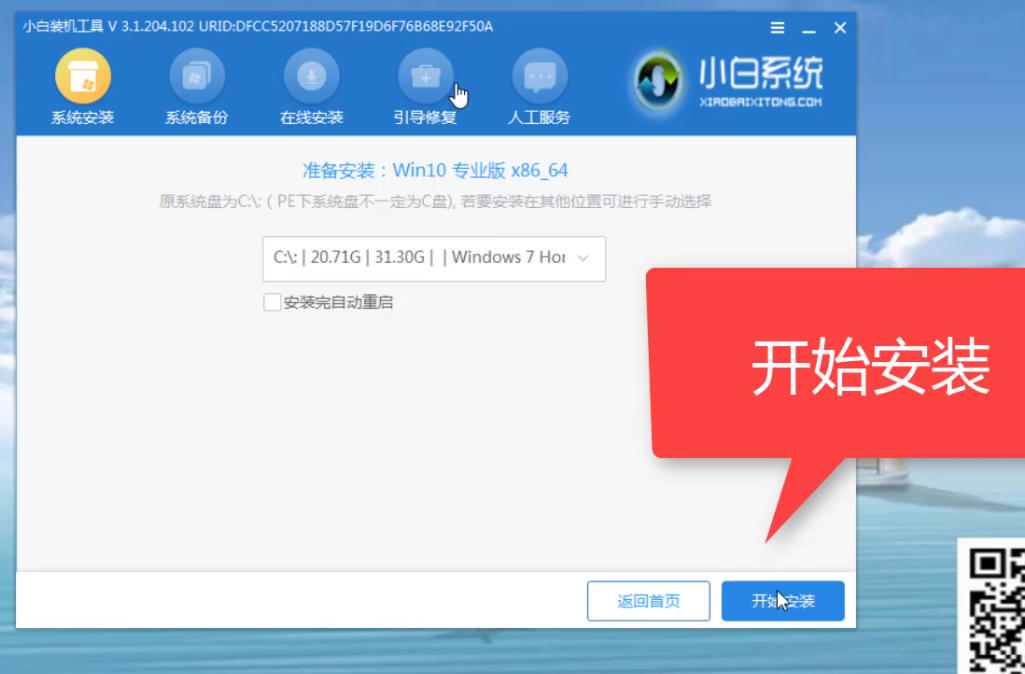
笔记本无法开机重装win10图解详情-17
17、出现的提示,我们点击确定,下图所示:
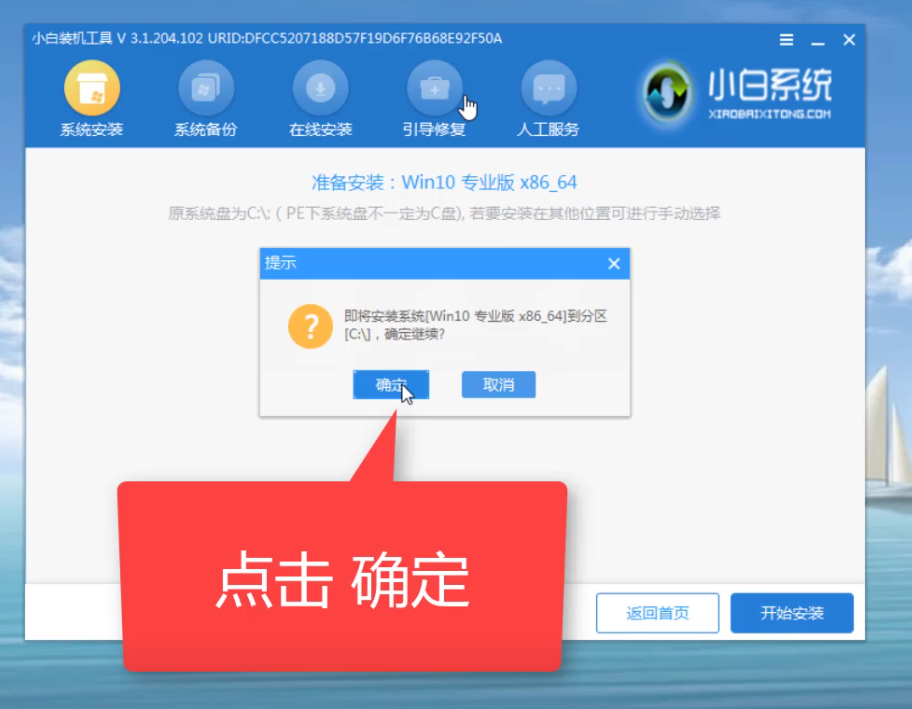
重装win10图解详情-18
18、正式开始安装系统,请您耐心等候哦,下图所示:
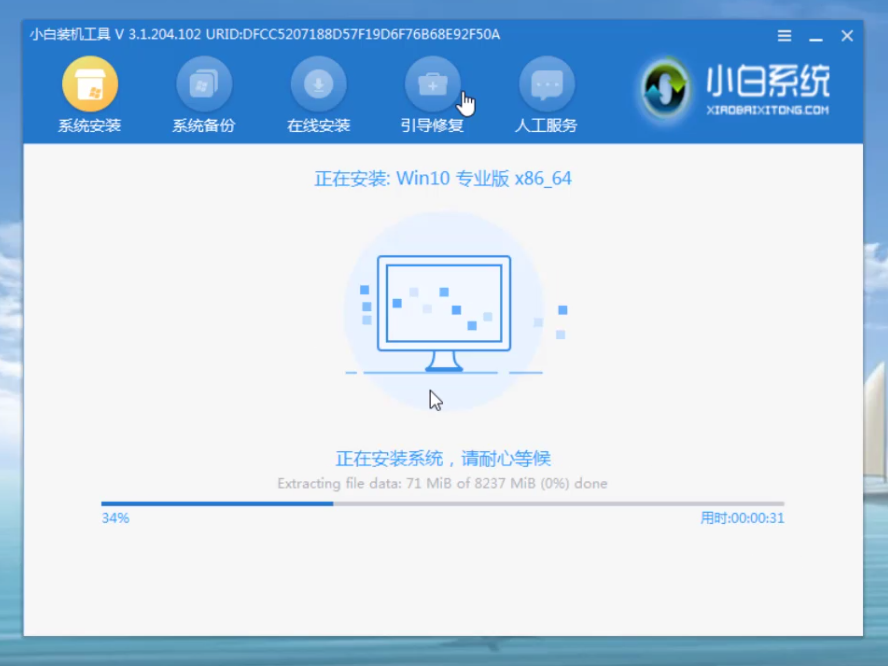
笔记本图解详情-19
19、安装完成后,我拔掉U盘点击立即重启,下图所示:
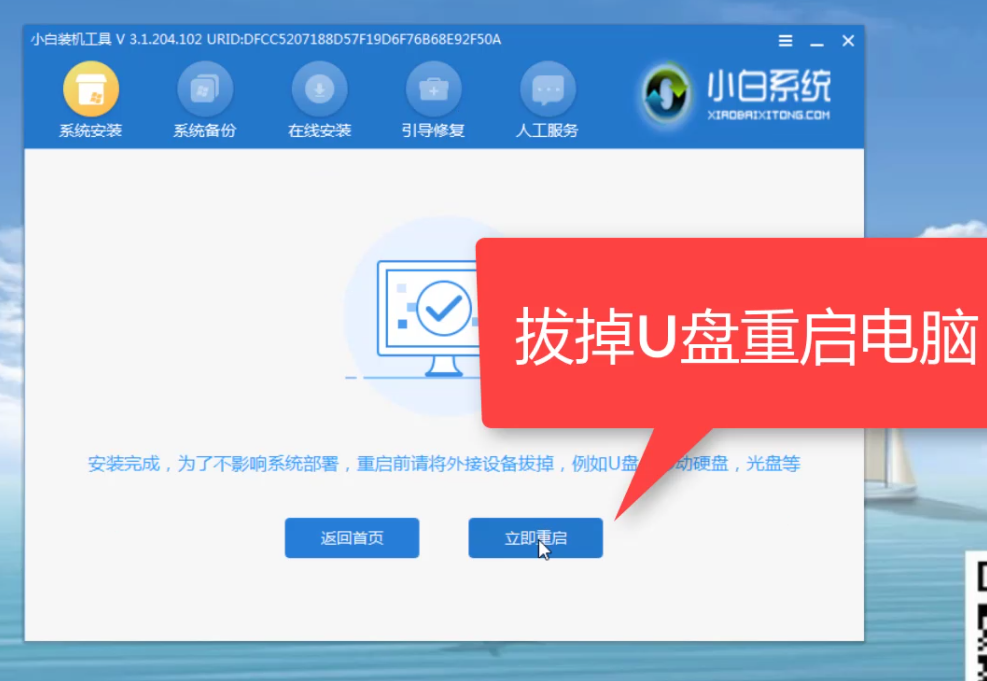
笔记本无法开机重装win10图解详情-20
20、接着开始正式加载系统,期间会多次自动重启,然后进入系统就安装成功了,下图所示:
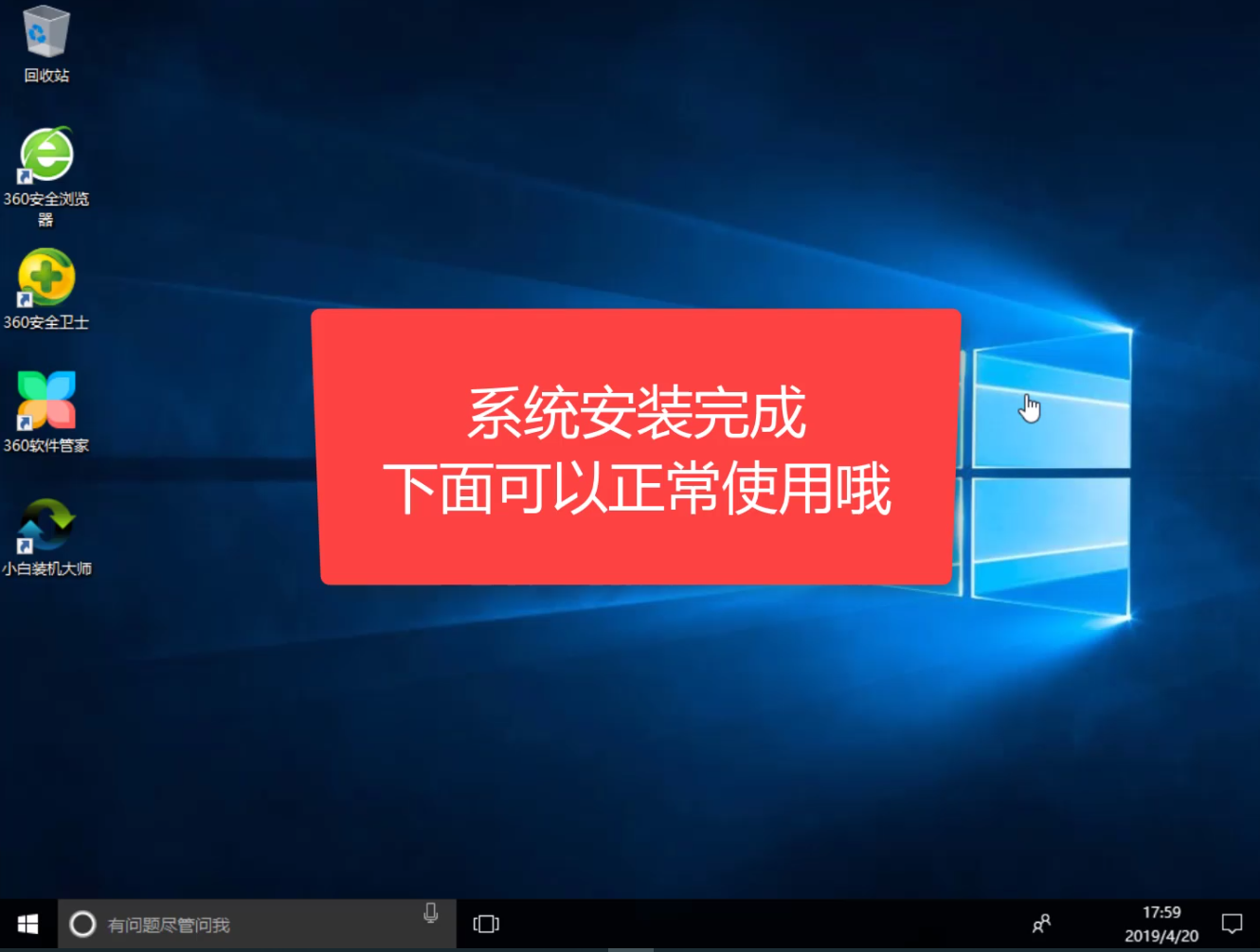
win10图解详情-21
以上就是使用U盘工具安装win10系统的教程,如果你的电脑是黑屏或者系统丢失文件都可以通过这个方法重装哦。