2017最简单的win10重装方法推荐
- 2017-08-26 06:05:22 分类:win10
你知道怎么系统重装吗?有很多朋友安装了win10快一年了,使用的整体的流畅度也下降了,出现卡顿现象,最简单的方法就是将系统重装,释放压力,还磁盘空间,接下来让我来教你怎么系统重装吧。
win10早已进入我们的生活,但很多朋友仍然不了解它,不知道怎么重装win10,如果大家想要这个方法的话,下面小编就给大家带来重装win10的教程吧,希望大家都能够掌握这个方法。
win10重装教程
我们先搜索【系统之家一键重装】,点击下载

win10重装示例1
打开软件前,我们先检测磁盘空间是否充足
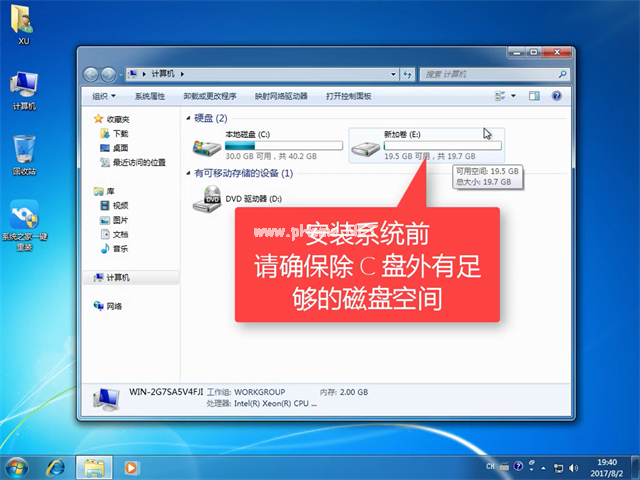
win10重装示例2
打开软件前,我们先关掉相关软件
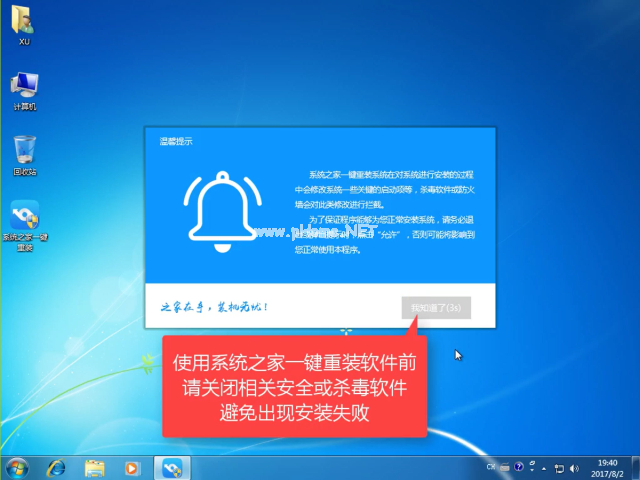
win10重装示例3
点击【系统安装】
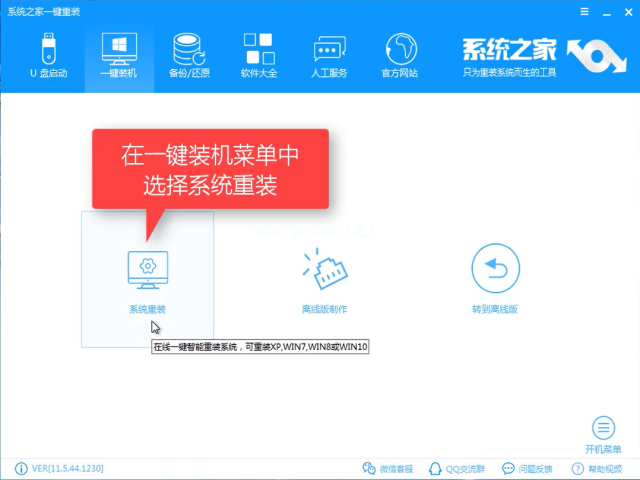
win10重装示例4
软件检测装机环境,待检测完后点击【下一步】
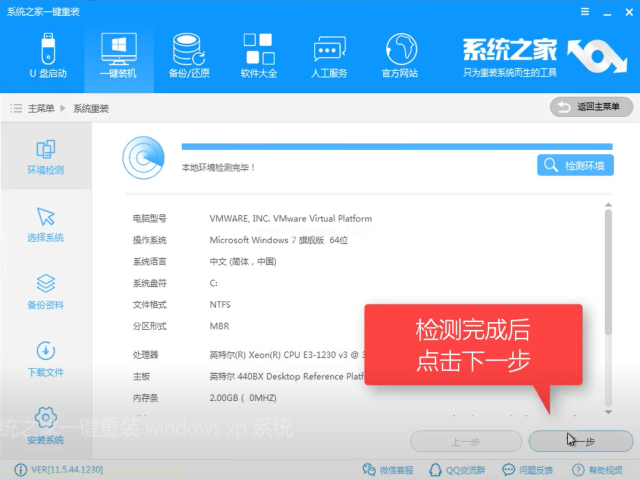
win10重装示例5
选择win10,点击【安装此系统】点击【下一步】
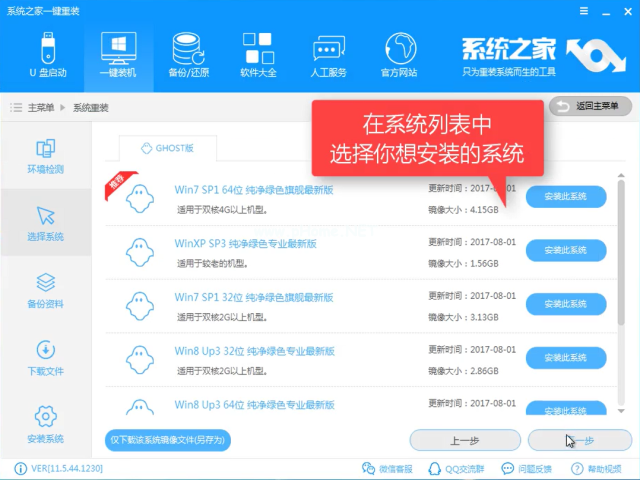
win10重装示例6
下一步,根据自身需要选择是否备份,备份时间也受文件大小影响
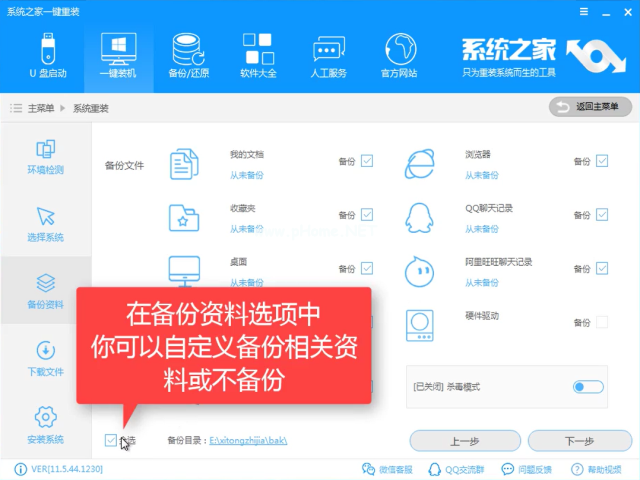
win10重装示例7
点击【下一步】
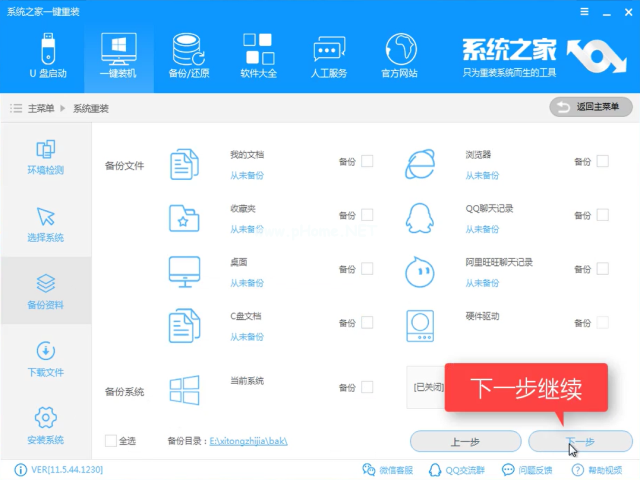
win10重装示例8
下一步时候弹出一个窗口,询问是否需要制作U盘,有条件的朋友建议制作一个PE,用于失败时候的补救措施,不制作也不影响接下来的安装。点击【安装系统】
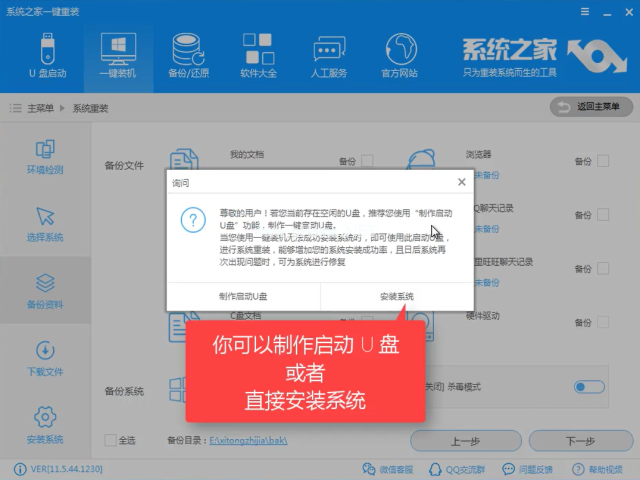
win10重装示例9
软件全速下载系统镜像中,耐心等待即可,如果出现太长时间不会动,可关闭重开。
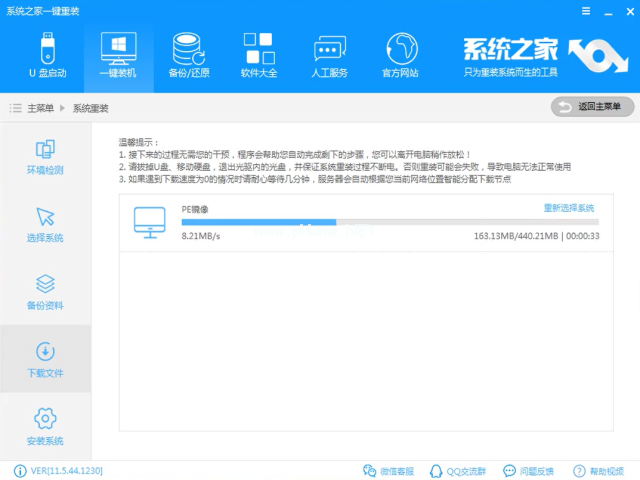
win10重装示例10
下载完成后软件进行第一阶段安装
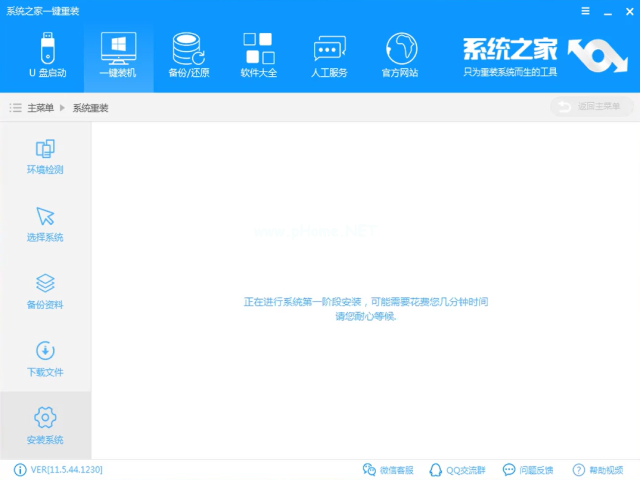
win10重装示例11
安装完后点击【立即重装】
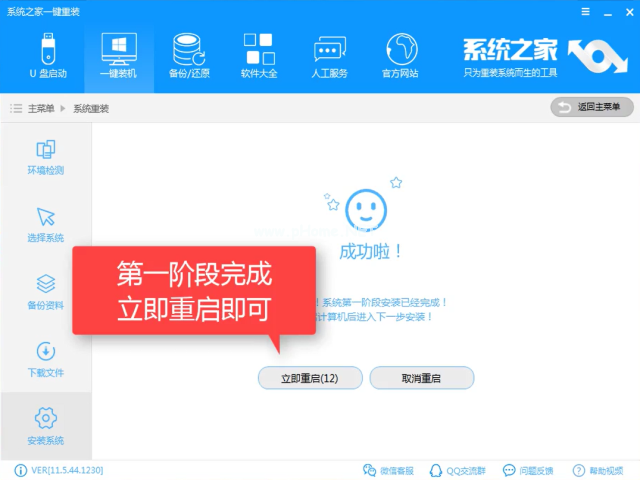
win10重装示例12
进入windows启动管理器,选择第二个按下回车键Enter
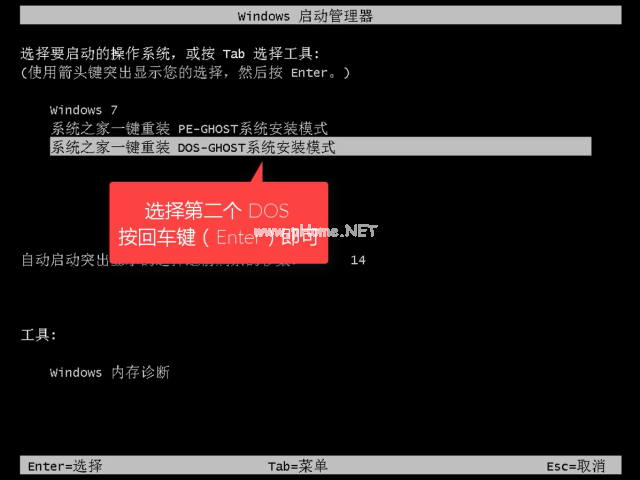
win10重装示例13
开始安装

win10重装示例14
文件释放中,需要一些时间
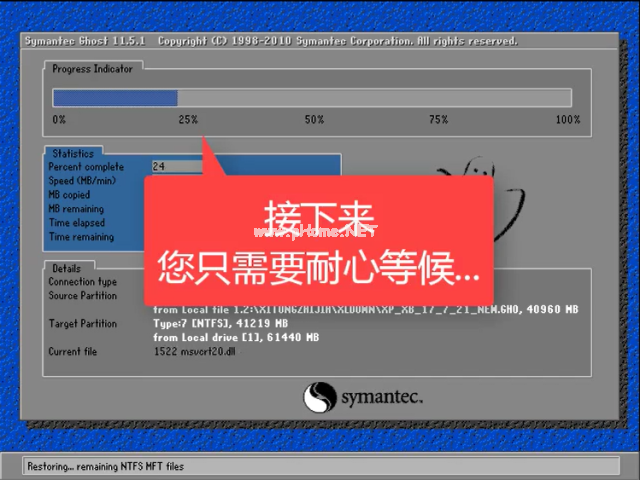
win10重装示例15
安装驱动中
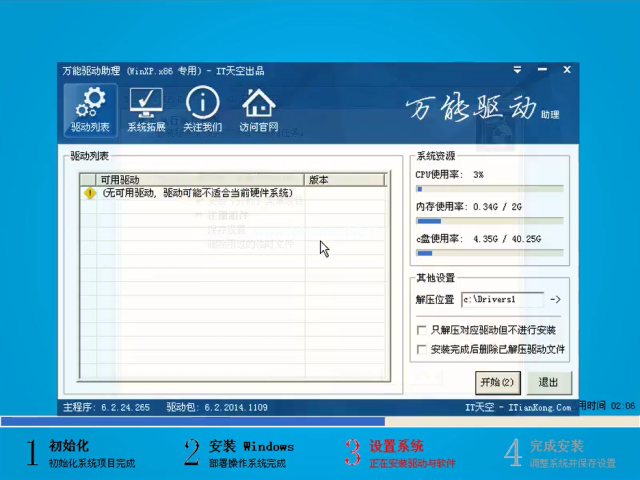
win10重装示例16
安装成功,重启即可使用,可以下载一个驱动精灵先对驱动检查一遍确认驱动无问题,再进行其他操作。
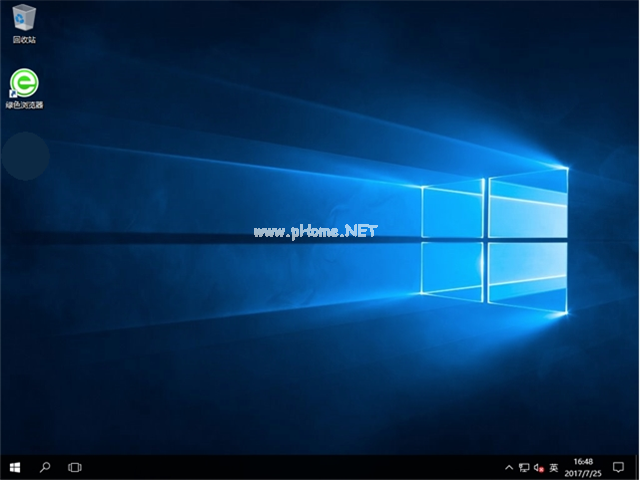
win10重装示例17
以上就是win10重装的内容了,是不是觉得这种方法很简单,是不是想试一下呢,赶紧去官网下载使用吧。