2017最新windows10升级安装图解
- 2017-08-26 08:05:21 分类:win10
win10早已进入我们的生活,但很多朋友仍然不知道怎么让系统升级,偷偷的告诉你,现在有一种非常简单的升级方法,如果大家想要这个方法的话,下面小编就给大家带来win10系统升级的教程吧,希望大家都能够掌握这个方法。
很多朋友都想要win10升级系统的方法,毕竟win10如今非常流行,那么你到底知道怎么升级系统版本吗?下面小编就给大家带来升级系统的安装教程吧,希望大家看完之后都能够用得上这个方法哦!
win10升级
首先搜索【魔法猪一键重装】
点击下载
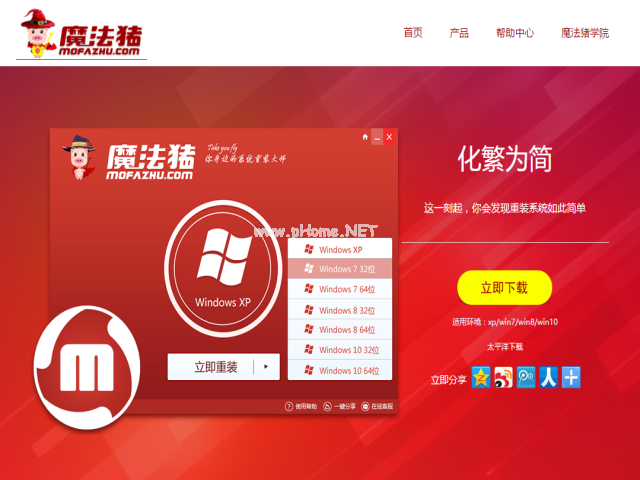
win10升级示例1
打开下载好的魔法猪软件,(在打开前,先将安全软件退出,避免出现安装失败)
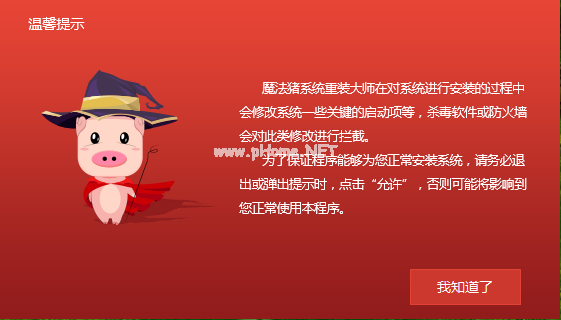
win10升级示例2
点击【系统重装】
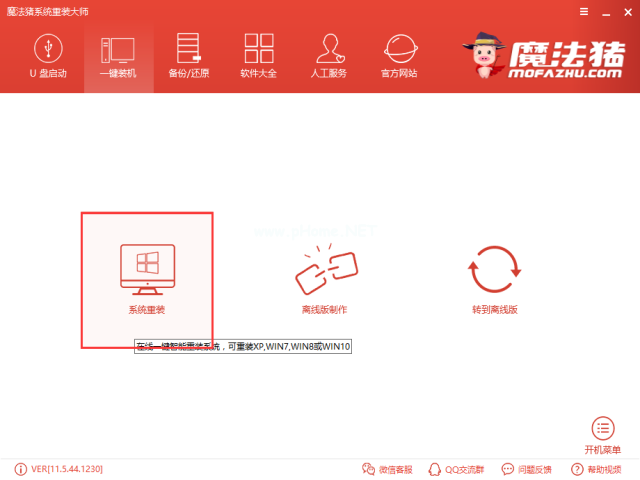
win10升级示例3
软件进行装机环境检测
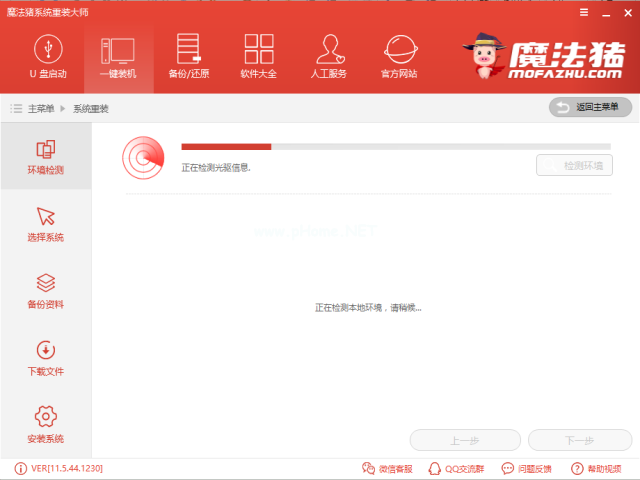
win10升级示例4
在这里你可以了解到你的系统盘符、文件格式、及分区形式,记住这些,(比如,装win7的时候你的分区需要mbr,所以需要先转换分区),点击【下一步】
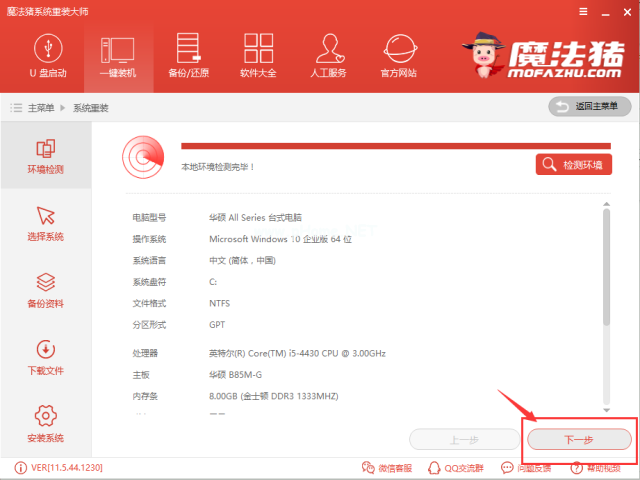
win10升级示例5
选择自己适合的windows系统,选择【安装此系统】,再选择【下一步】
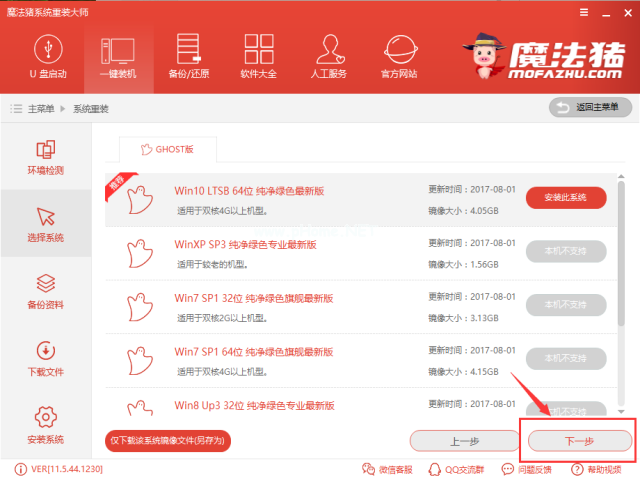
win10升级示例6
下一步进行文件备份,备份的文件只是C盘,C盘外的其他磁盘软件不会修改,所以没必要备份,选好所需的文件备份点击【下一步】,当然你也可以不勾选直接下一步
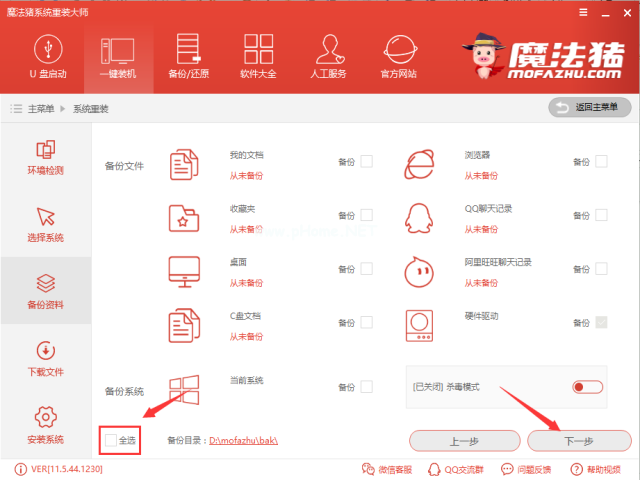
win10升级示例7
下一步时候弹出一个窗口,询问是否需要制作U盘,有条件的朋友建议制作一个PE,用于失败时候的补救措施,不制作也不影响接下来的安装。点击【安装系统】
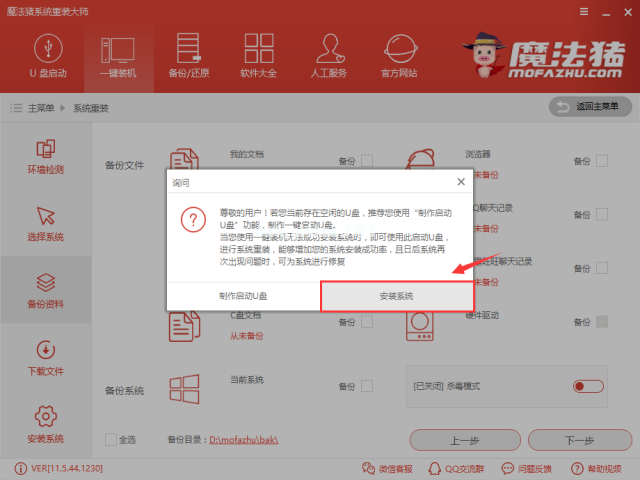
win10升级示例8
软件全速下载系统镜像中,耐心等待即可,如果出现太长时间不会动,可关闭重开。
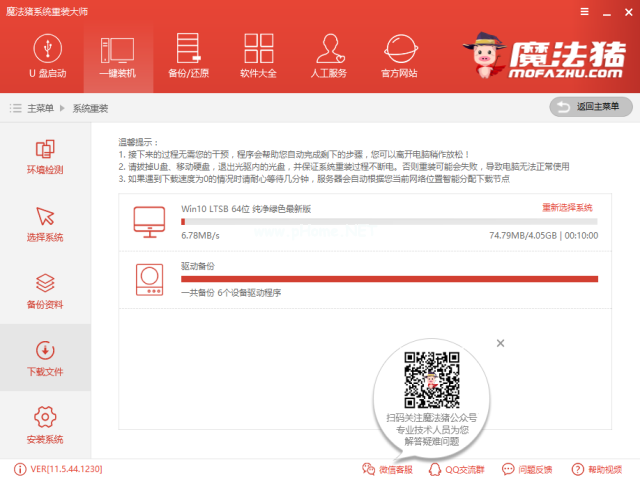
win10升级示例9
下载完成后软件进行第一阶段安装
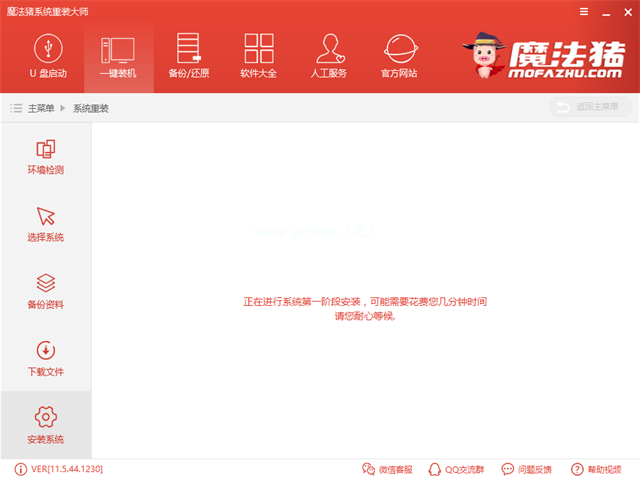
win10升级示例10
安装成功,点击【立即重启】开始正式安装
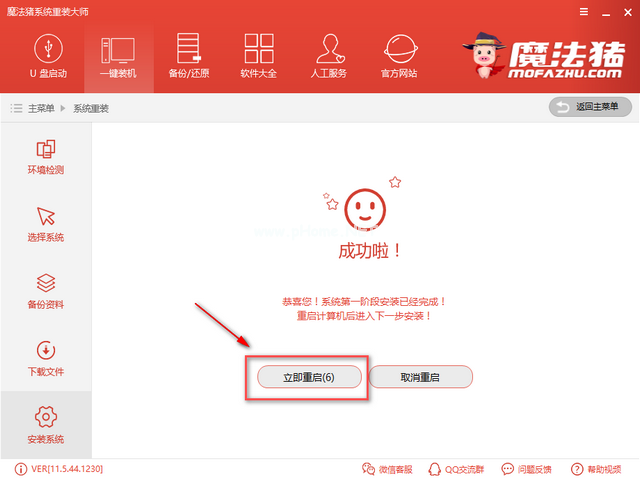
win10升级示例11
进入windows启动管理器,选择第二个按下回车键Enter
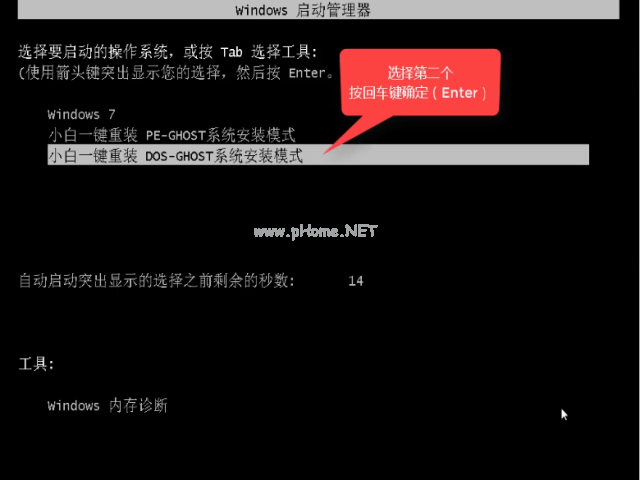
win10升级示例12
文件释放中,需要一些时间
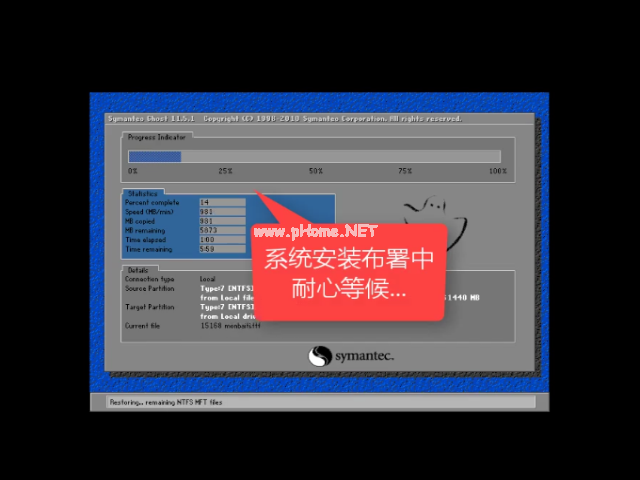
win10升级示例13
安装中,依然等待

win10升级示例14
安装成功,重启即可使用,可以下载一个驱动精灵先对驱动检查一遍确认驱动无问题,再进行其他软件安装。
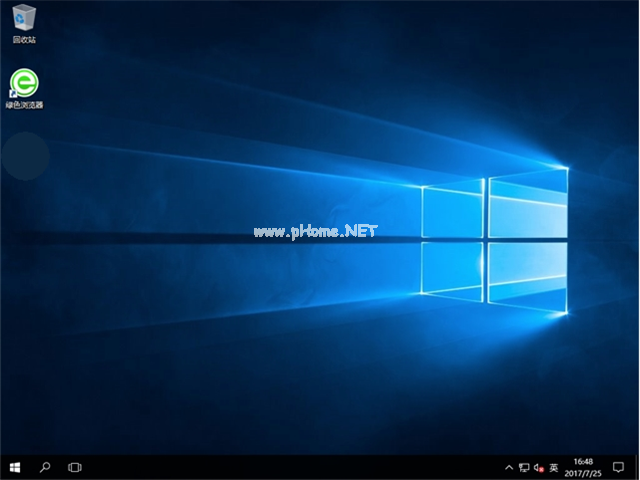
win10升级示例15