大神教你解决win10 microsoft edge 打不开
- 2017-11-27 17:30:07 分类:win10
Windows 10默认禁用了Administrator帐户,取消禁用并使用该帐户登录系统,就会发现win10 microsoft edge 打不开。小编判断可能是用户没有开启账户控制权限导致的,因此可以尝试下面小编为大家推荐的方法来帮忙解决win10 microsoft edge 打不开的情况。
据网友反映,win10打不开Microsoft Edge老是显示无法用内置管理员打开该程序,然而换成administrator登录也是打不开,管理员权限也有,怎么办呢?小编这就向大家分享解决win10 microsoft edge 打不开的操作教程。
讲解win10 microsoft edge 打不开
在windows左下角的搜索栏口键入gpedit,然后选择上方跳出的编辑组策略工具
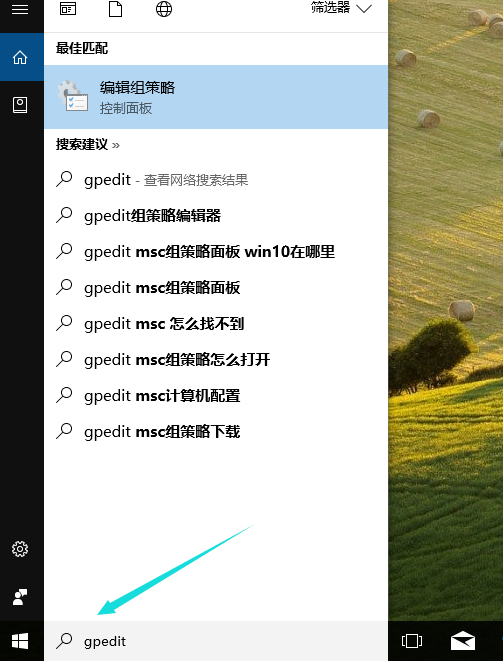
win10示例1
进入本地编辑组策略工具

win10示例2
依次选择<计算机配置>-> <windows设置>-> <安全设置>-> <本地策略>-> <安全选项>
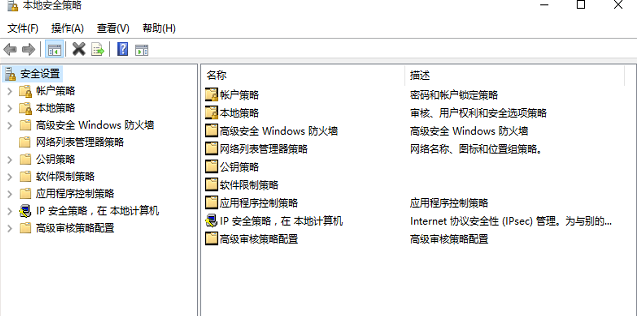
win10示例3
找到“用户账户控制选项”,找到<用于内置管理员账户的管理员批准模式>。

win10示例4
双击打开<用于内置管理员账户的管理员批准模式>
查看说明项,缺省状态下,这个项目是处于关闭状态的,如果用内置管理员账号登录,必须处于启用状态。修改成启用。点击下方的确定进行保存,退出配置工具。

win10示例5
在win10的通知栏过1-2分钟就会弹出窗口要求重启计算机,reboot。

win10示例6
重启win10后,仍用原来的用户登录,打开EDGE浏览器,直接点击报错界面的用户控制进行后续设置。
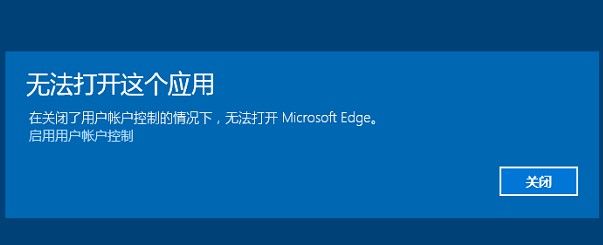
win10示例7
出现选择<何时通知你有关计入算机更改的消息>的配置界面
上下拉动滑动块进行配置,用从上至下的第二档默认配置。

win10示例8
再次重启计算机,仍用原来的用户登录,发现可以打开EDGE浏览器。

win10示例9
双击进入<以管理员批准模式运行所有管理员>配置,点击“说明”项。
可以看到选项的默认值是哪个,如这个配置的默认为启用,这样即便记不清原始配置也可以按此调整。

win10示例10
修改<以管理员批准模式运行所有管理员>配置后,点击下方的<确定>保存退出
重启系统以使配置生效后就可以正常使用microsoft edge浏览器了。

win10示例11
以上就是win10 microsoft edge 打不开的解决步骤了。