打印机共享如何设置,图文详解如何解决打印机系统共享问题
- 2017-11-28 12:30:04 分类:win10
现在在很多的公司里都会有一台打印机,如果没有设置共享的话,就会很不方便,很影响办公效率,倘若可以对其进行打印机共享设置就会提高工作效率,节省时间,那么如何设置呢?来看看该教程就知道打印机共享如何设置了。
很多都知道在一个办公室内,一个局域网内就可以对打印机进行共享设置,但是很多人,都没有设置过的操作经验,怎么设置打印机共享?这是在工作中经常遇到的问题。为此,小编这就来教大家如何设置打印机共享。
打印机共享如何设置
首先,确认与共享打印机相连的处于开机状态,而且已经安装过打印机驱动程序,并且可实现正常打印,对于驱动安装在这里就不讲述了。
在带有打印机的电脑上进行以下操作:
进入开始----直接找到打印机和传真,直接进入
(如果在开始菜单中没有找到“打印机和传真”入口,可以进入 开始--设置---控制面板 中找到。)
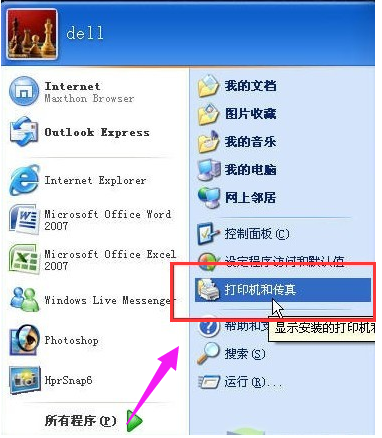
共享示例1
在打印机上由键单击 -- 选择,共享
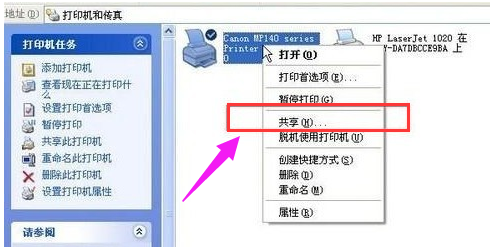
打印机示例2
点击“共享这台打印机”,并起一个共享名“lichaoMP140”,然后点击“确定”按键,之后将回到“打印机与传真中心”
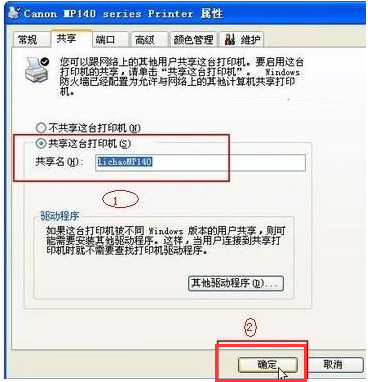
共享示例3
看到打印机图标上多了一个手拖标,这时候说明打印机共享设置已经成功了。

打印机共享示例4
局域网内其它电脑如何找到共享打印机并使用:

共享示例5
先回到带有打印机的电脑,这里需要的东西是带有打印机电脑的IP地址,获取IP方法
在带有打印机的电脑中,开始--运行,在运行中输入“cmd回车”,敲击回车按键,然后在弹出界面内输入“ipconfig”,然后敲击回车按键,第一行就是这台电脑的IP地址

设置共享示例6
在其他局域网内的电脑上找到共享打印机:
点击“开始-运行”

打印机共享示例7
在运行对话框内输入,连接打印设备的那台电脑在局域网内的IP地址,“\\192.168.1.103”。
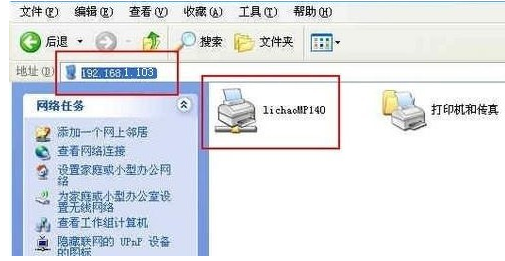
设置共享示例8
按上图中的确定就可以找到共享服打印机了
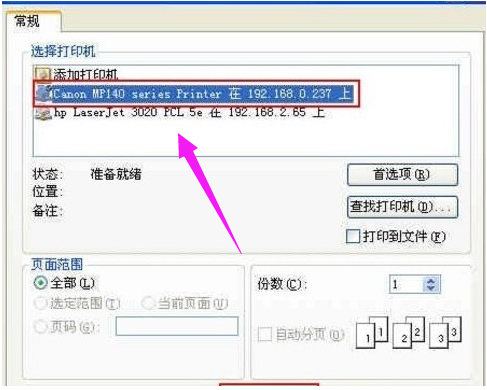
设置共享示例9
现在就可以开始在这台电脑上测试打印了,在测试的时候选择打印机的时候选择共享打印机
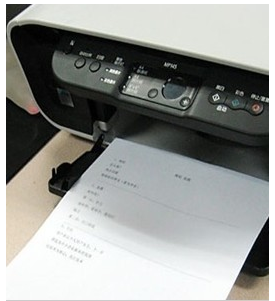
打印机共享示例10
最终通过远程控制,实现共享打印效果
以上就是打印机共享操作方法了。