电脑时间同步出错,图文详解电脑时间同步出错怎么办
- 2018-06-23 19:48:02 分类:win7
电脑上时间同步可以让我们掌握更精准的时间,不过呢有时会出现电脑时间同步出错的情况,时间不准确让用户工作上没那么方便,而且老是要去调系统时间,那么是什么原因导致,又如何修复呢?下面,小编给大家介绍电脑时间同步出错的处理技巧。
在我们的日常生活中经常会因为时间上的不准确而耽误了一些比较重要的事情。时间是我们生活最重要的部分。我们无时无刻不受时间影响。倘若电脑出现时间同步出错怎么办?下面,小编给大家带来了电脑时间同步出错的图文。
电脑时间同步出错怎么办
打开“运行”对话框(通常按Win+R组合键就可以打开),然后输入“w32tm /register”进入注册。

时间示例1
在对话框中输入“services.msc”进入服务管理界面。
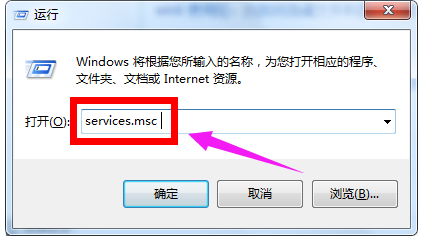
电脑示例2
找到“Windows Time”服务,选中并点击“启用”按钮,开启该服务。
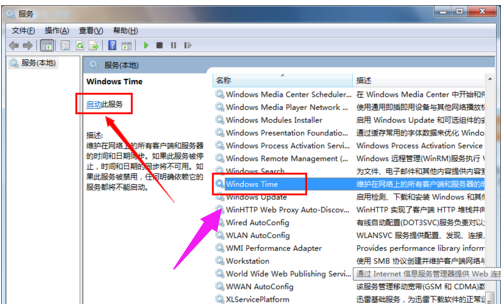
时间示例3
接下来点击任务栏中的“时间”图标,从打开的界面中点击“更改日期和时间设置”按钮。
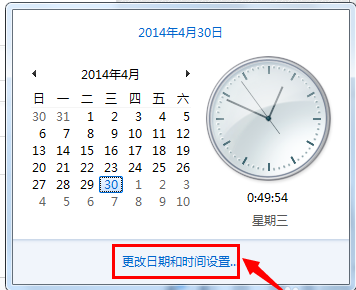
时间出错示例4
切换至“Internet时间”选项卡,点击“更改设置”按钮。
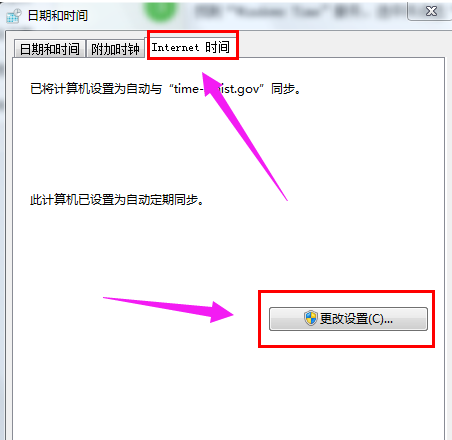
时间出错示例5
选择要进行同步的服务器,点击“立即同步”按钮完成同步操作。
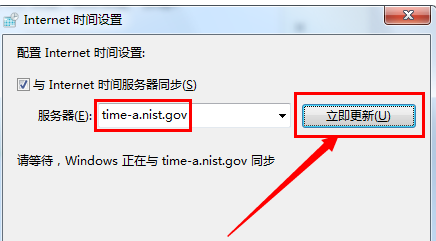
时间出错示例6
另外也可以将服务器更改为“210.72.145.44”进行尝试同步时间操作。
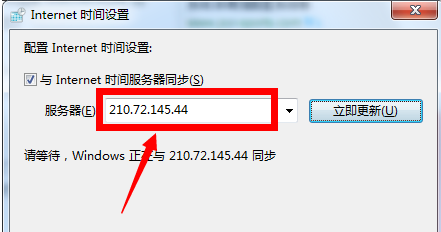
时间示例7
以上就是电脑时间同步出错的解决方法。