怎么改ip地址,图文详解电脑怎么改ip地址
- 2018-06-23 20:54:00 分类:win7
一台电脑有了ip地址才能上网,ip就是电脑的标识,在互联网中就是其中的一份子,有时因工作的需要,在办公室内要更改我们电脑的iP地址,如果对此不懂,势必会浪费我们的时间,因此,小编给大家讲解电脑改ip地址的技巧。
电脑是生活中比不可少的工具,而电脑需要网络,有时候我们的网络是需要给电脑分配固定的ip地址才可以上网,一般电脑都是默认的自动获取ip地址,那么如何更改ip地址呢?下面,小编给大家分享电脑改ip地址的操作经验。
电脑怎么改ip地址
首先在电脑桌面上找到“网络”图标后鼠标右键点击“属性”功能键,
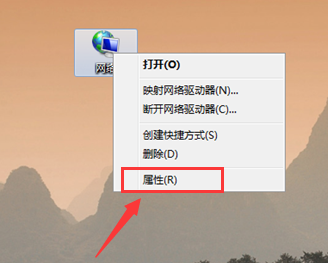
ip地址示例1
从而弹出“网络和共享中心”对话框。
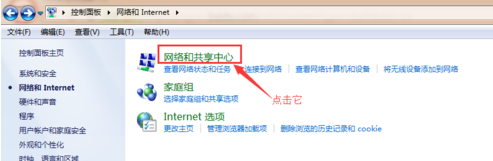
ip示例2
点击左上角功能栏里的“更改适配器设置”功能键。
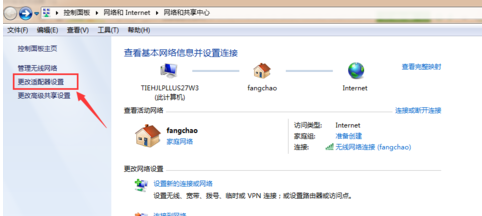
ip示例3
在弹出的新的页面中,我们找到“本地连接”图标。选定“本地连接”后鼠标左键双击或者右键属性。
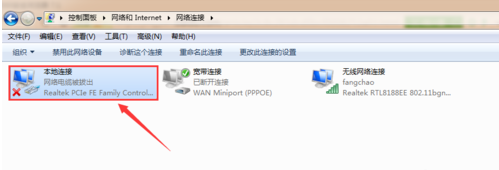
ip示例4
弹出本地连接属性的对话框,然后我们选定Internet协议版本4,接着点击右下角的“属性”按钮。
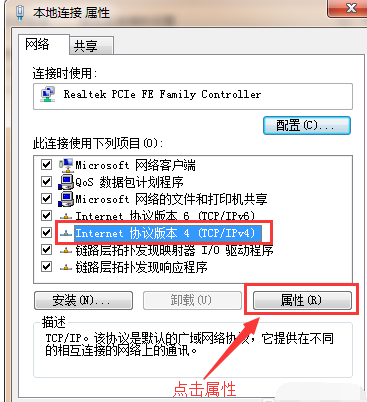
改ip地址示例5
在弹出的Internet协议版本4属性对话框中,我们点击“使用下面的IP地址”,然后在下面的空白栏里输入自己所更改的IP。
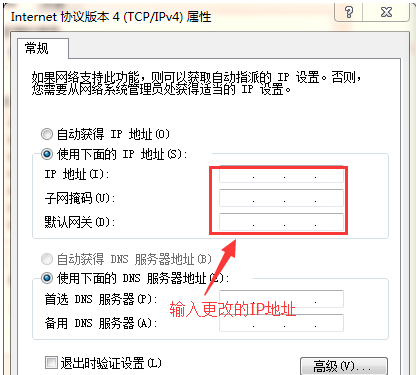
电脑示例6
IP地址输入完成后,接着输入跟IP地址配套的DNS服务器地址。全部输入完成后点击“确定”按键,这样全部操作下来,IP地址就更改完成了。
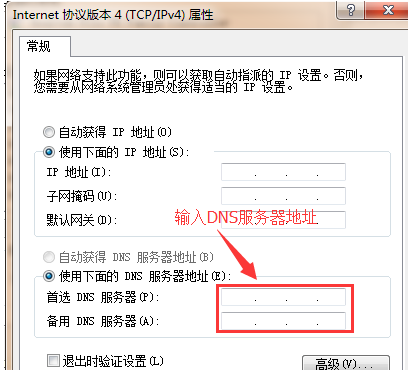
改ip地址示例7
以上就是电脑改ip地址的技巧。有需要的用户可以看看。