任务栏不显示打开的窗口,图文详解怎么解决任务栏不显示打开的窗口
- 2018-06-23 22:00:00 分类:win7
电脑的问题那么多,形态万千,各方各面的都有。所以当出现任务栏不显示打开的窗口的时候,也就不会觉得出奇了。来,小编今天就来给你们说说解决任务栏不显示打开的窗口的方法。
最近小编在浏览网页的时候看到有小伙伴在问怎么解决任务栏不显示打开的窗口的问题,于是小编就觉得可能还有其他的小伙伴是不知道解决方法的。所以小编在这儿就来统一告诉你们解决任务栏不显示打开的窗口的方法。
1.设置了“自动隐藏任务栏”。
解决方法:
在桌面任务栏中右击,点“属性”,打开之后,点“任务栏”那一栏,然后取消勾选“动隐藏任务栏”,点确定即可。
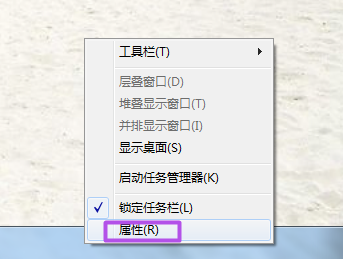
桌面任务栏不显示示例1
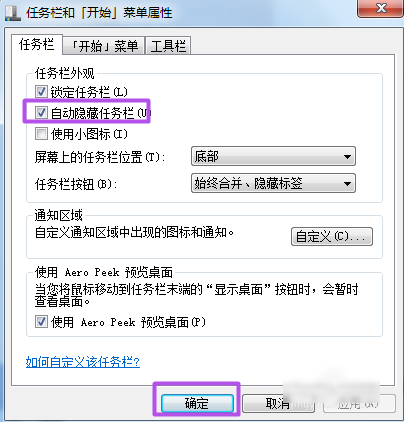
任务栏不显示窗口示例2
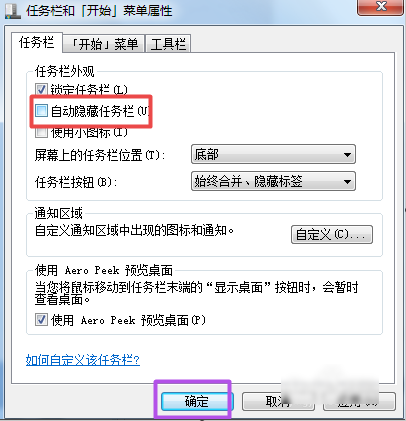
桌面任务栏不显示示例3
2.桌面进程[ explorer.exe ]异常
解决方法:
右击任务栏,然后选择“启动任务管理器”。
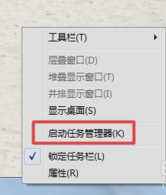
桌面任务栏不显示示例4
然后在“启动任务管理器”的“进程”下找到“explorer.exe”,并结束掉。
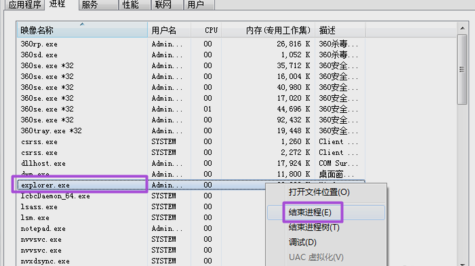
任务栏问题示例5
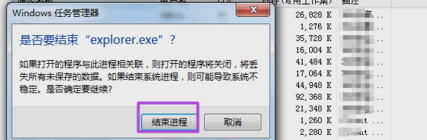
不显示窗口示例6
然后在“启动任务管理器”中建一个“新任务”,最后输入“explorer.exe”点确定来重启一下这个桌面进程。
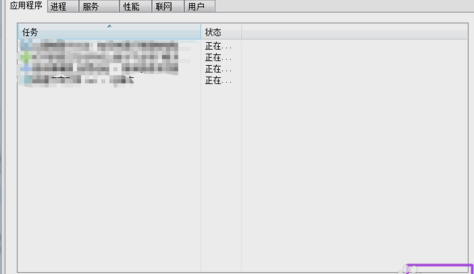
任务栏问题示例7
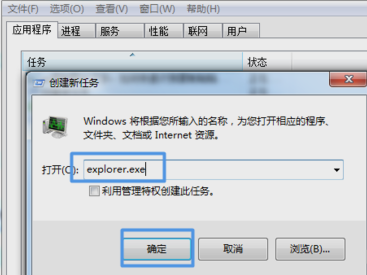
桌面任务栏不显示示例8
以上就是解决方法啦~你们会了不~?