qqpcmgr,图文详解怎么删除qqpcmgr
- 2018-09-15 18:42:00 分类:win7
最近有小伙伴问小编,qqpcmgr是什么,能不能把它删掉,怎么把qqpcmgr给删除了等于一系列的问题。小编在解决了这位小伙伴的问题之后,发现还有其他小伙伴也在问这个问题,于是小编今天就在这儿来给你们讲解一下怎么删除qqpcmgr。
怎么删除qqpcmgr,这个问题其实在最近网页上的出现率是比较高的。那么到底怎么删除呢?小编我也为此作了一番功课,所以今天小编我就信心满满的来给你们说一下怎么删除qqpcmgr。
首先c盘。然后在列表中找到“Program Files”。一般我们所安装的软件默认都是安装在系统盘c盘中。如果您在安装的时候没有做更改的话,可以在这个盘中找到它的文件。如果是进行了更改就需要找到您所安装的位置,然后双击打开
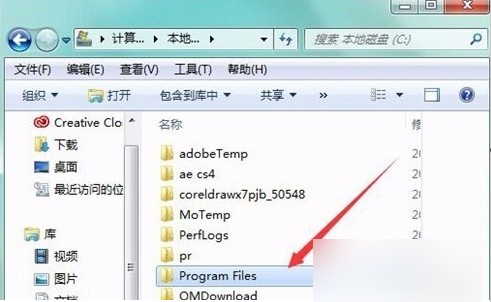
删除qqpcmgr示例1
然后,打开之后,在弹出的面板列表中找到“Tencent”。
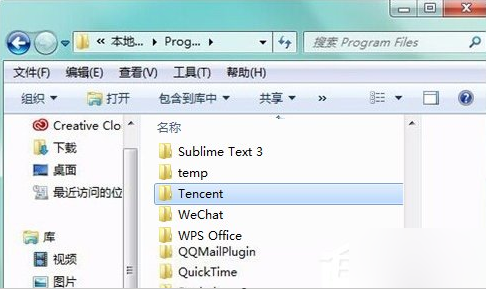
示例2
打开之后,就可以在弹出的列表中看到QQ的相关文件夹。
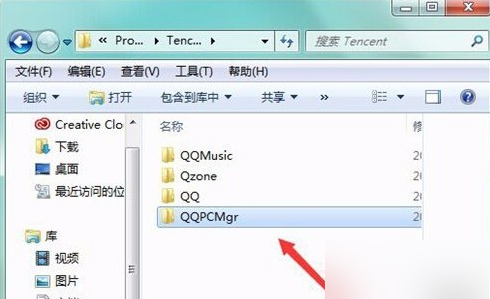
示例3
然后双击打开QQPCMgr电脑管家的文件夹。
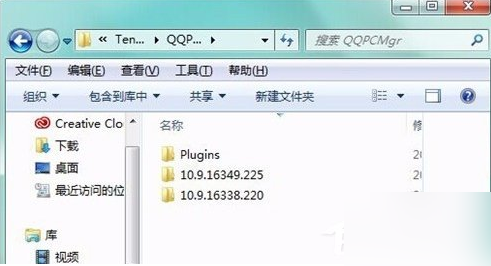
删除qqpcmgr示例4
然后再打开“Plugins”,然后接着在弹出的面板中继续打开“PluginsSetupBak”。打开之后,可以在弹出的面板中看到这里都是电脑管家的一些应用程序文件。
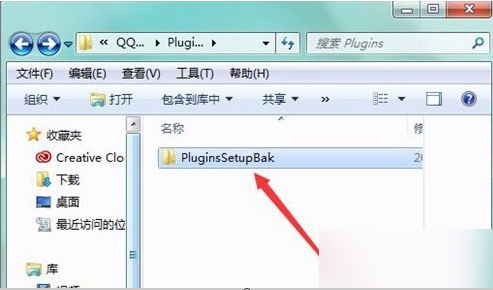
删除qqpcmgr示例5
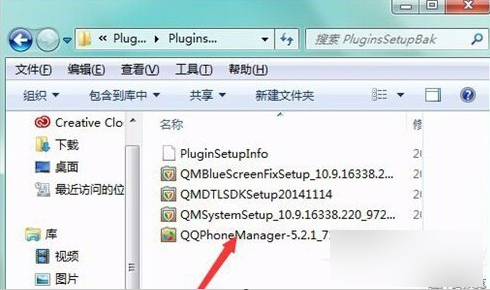
删除qqpcmgr示例6
然后就要把电脑中没有删除完的文件进行删除。在面板的地址栏上面点上面的向前的图标。然后在列表中点Tencent。
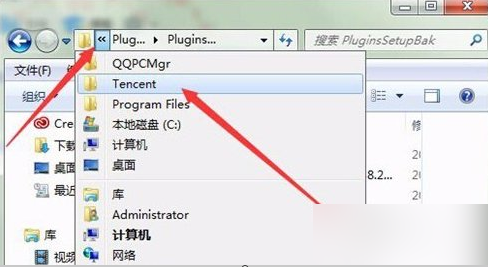
删除qqpcmgr示例7
点开之后,在QQPCMgr的文件夹上鼠标右键单击,在下拉列表中选择删除。然后在弹出的删除文件夹的提示框中点是。
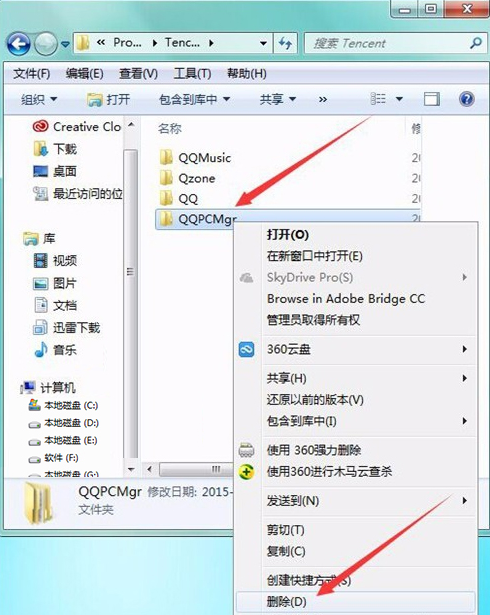
示例8
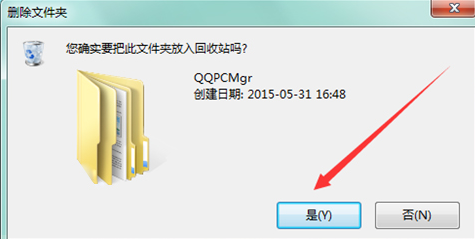
qqpcmgr示例9
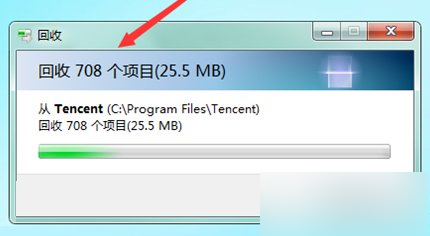
qqpcmgr文件夹示例10
删除完了以后,就可以看到在这个面板中QQPCMgr的文件夹已经没了。
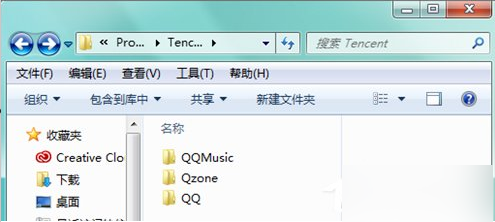
qqpcmgr文件夹示例11
虽然已经把电脑中c盘中的电脑管家删除了,但是下载它的应用程序并没有删除。下载的时候,把它下载到了f盘中,然后就要打开f盘,在它的列表中找到这经应用安装程序。
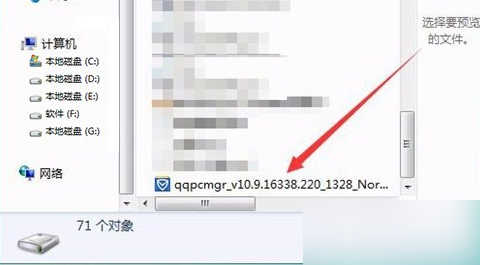
示例12
最后在它的应用程序上鼠标单击右键,然后点删除。这样所下载的安装程序就进行完全的删除了~
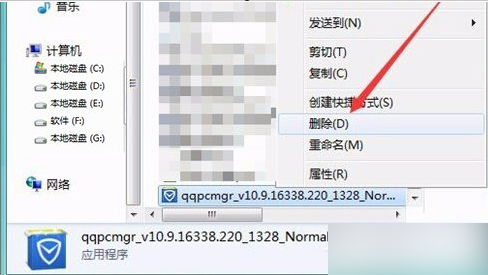
删除qqpcmgr示例13
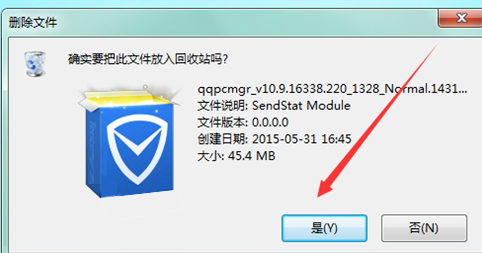
qqpcmgr文件夹示例14