小编详解电脑输入法图标不见了怎么办
- 2018-11-16 13:12:00 分类:win7
输入法图标不见了怎么办。有些网友反映,像往常一样打开电脑输入字符时,突然发现输入法图标不见了。这是怎么回事呢?原因又很多,最大的可能性就是按了某个隐藏键。先别找原因了,还是赶紧看看让它显示出来的方法吧
在使用电脑的过程中,我们总是遇到一些奇怪的事情,比如,输入法图标不翼而飞了。其实这些不是奇怪的事情,因为我们不懂所以才感到奇怪。接下来,我们就一起学点小知识吧,看看如何找到输入法图标
1、点击电脑左下角的开始图标,然后在打开菜单中点击控制面板,打开控制面板程序
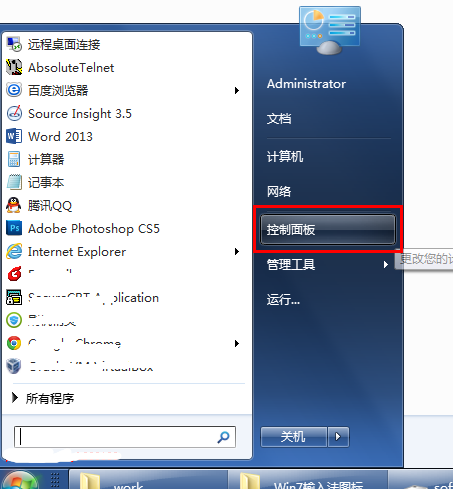
图标示例1
2、在打开的控制面板中选择“区域和语言”,如下图红色方框所示
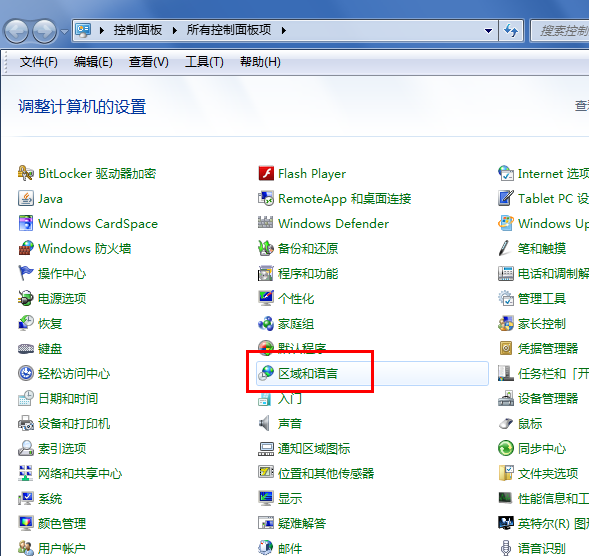
输入法图标不见了示例2
3、点击“区域和语言”后,就打开如下图所示的“区域和语言”设置对话框,默认位于格式选项中
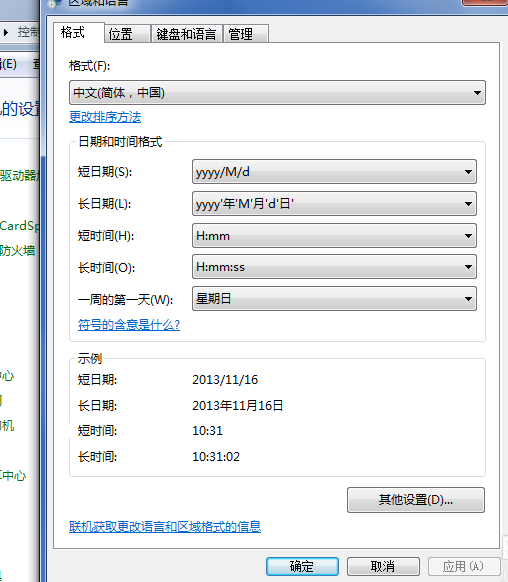
输入法图标不见了示例3
4、点击上面选项卡中的“键盘和语言”,然后在打开的设置页面中点击“更改键盘”,如下图红色方框所示
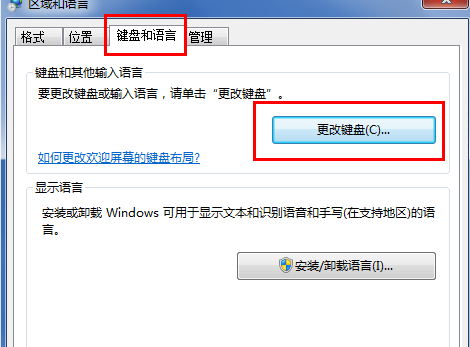
显示输入法图标示例4
5、点击更改键盘后,就打开如下图所示的文本服务和输入语言设置对话框
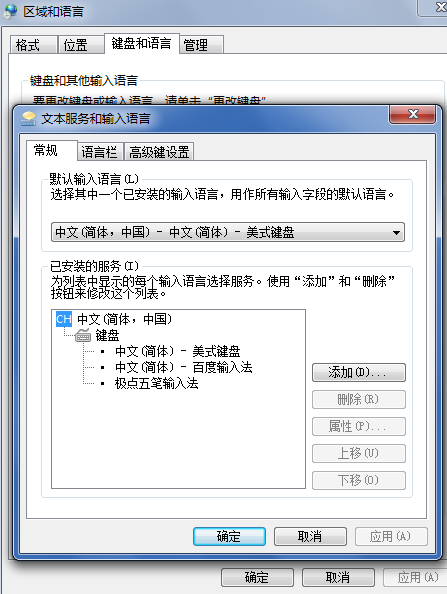
输入法示例5
6、在文本服务和输入语言设置对话框上面点选项卡中点击“语言栏”打开设置语言栏的页面,在这里我们可以看到当前语言栏的状态是隐藏的
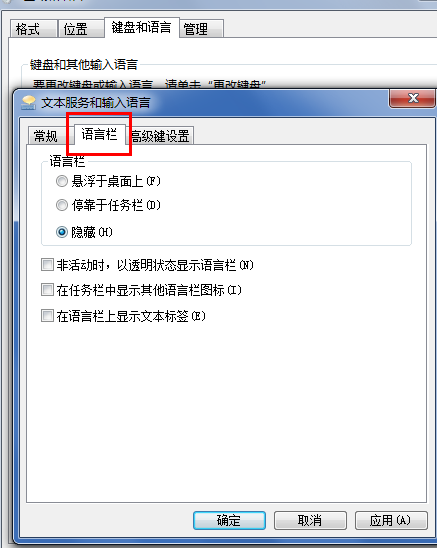
输入法示例6
7、将语言栏的状态改为“悬浮于桌面上”或者“停靠于任务栏”,然后点击右下方的“应用”和“确定”按钮,这样就可以看到输入法的图标了
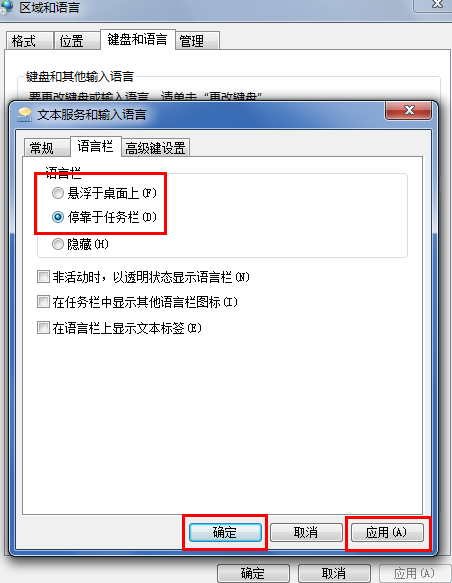
显示输入法图标示例7