图文详解电脑卡怎么办
- 2018-11-16 14:18:02 分类:win7
刚开始电脑买回来的时候真是飞一般的速度,可是没多久,电脑是又卡又慢。现在是卡的根本带不动游戏,甚至还有一些是浏览网页也变得特别慢。针对这个问题,小编整理了一些解决电脑卡的方法,有需要可以参考一下。
电脑给我们带来方便的同时,也带来了一些问题,电脑卡慢就是其中最常见的问题之一。电脑卡不像其他问题可以说恢复就恢复,只能缓解一下,提升电脑的速度。今天小编把自己总结的几种解决办法分享给大家。
方法一、
1、首先鼠标右键单击“计算机”,选择“属性”。
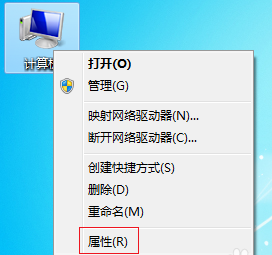
电脑卡示例1
2、在属性页面,点击“高级系统设置”。
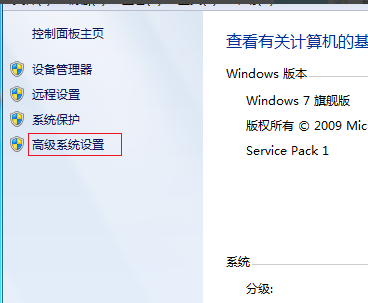
电脑卡示例2
3、在“性能选项”的页面中,选择调整为最佳性能。看你是否调整好。
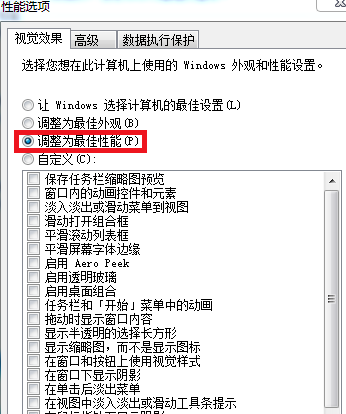
电脑卡示例3
4、在系统保护的选项中,点击“配置”按钮。

电脑卡解决方法示例4
5、在进入的页面中,选择“关闭系统保护”。调整磁盘空间最大使用量到最低,点击应用,然后确定即可。
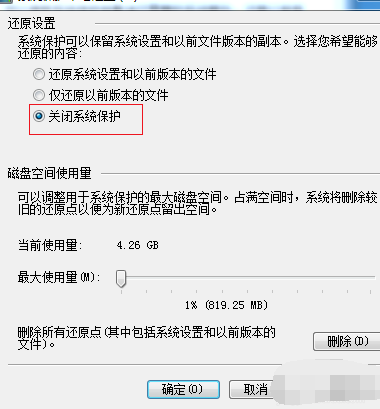
电脑卡怎么办示例5
方法二、
1、电脑“开始”菜单进入“运行”,在运行栏中输入msconfig。
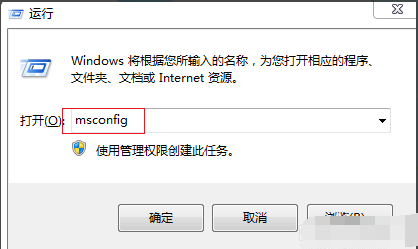
电脑卡解决方法示例6
2、弹出系统配置,选择“启动”按钮,把平时你不需要的软件打钩选择禁用即可。
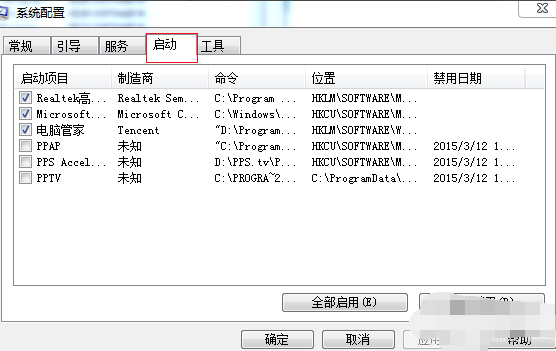
电脑变慢卡顿示例7
方法三、
1、进入“计算机”,选择磁盘C盘。
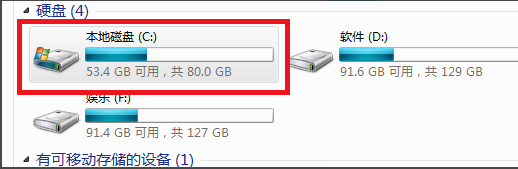
电脑变慢卡顿示例8
2、鼠标右键单击磁盘C盘,选择“属性”按钮。点击磁盘清理。
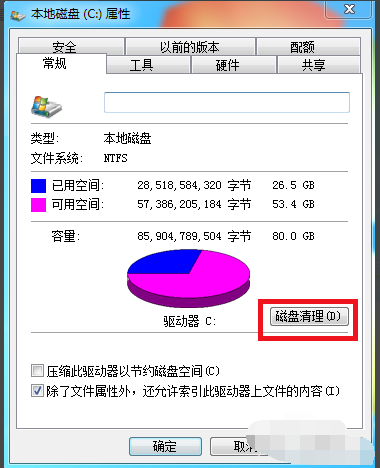
电脑变慢卡顿示例9
3、此时系统就开始清理没有用的垃圾文件,节省系统的空间。

电脑卡示例10