小编详解电脑怎么设置定时关机
- 2018-11-16 15:24:02 分类:win7
电脑可以像手机一样定时关机吗?当然可以啦,电脑又不傻。那么该怎么设置电脑定时关机呢?问我就算问对人了(这个小编好像有点欠揍)。接下来,我就教给大家电脑定时关机详细操作步骤。
电脑里面怎么设置定时关机呢,找了好久都没找到。有些电脑大神就说直接用指令代码设置关机就可以了,可是对于电脑小白来说那些代码就像鬼画符一样,有没有简单的方法呢?下面,小编就给大家介绍一下设置电脑关机的简单方法
1、点击电脑屏幕左下角的开始按钮,在所有程序里依次选择选择附件---系统工具,然后单击打开任务计划程序。
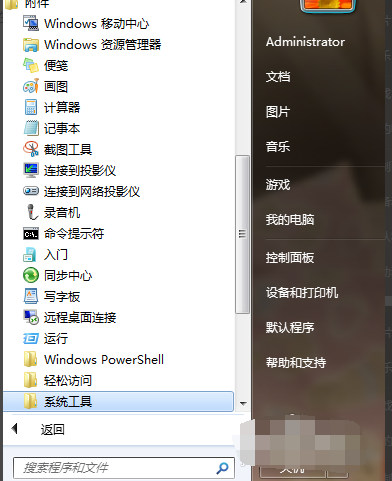
设置电脑每天定时关机示例1
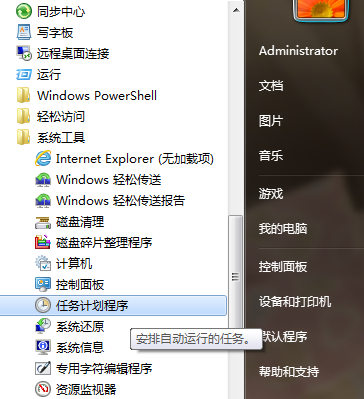
定时关机示例2
2、点击打开任务计划程序后,在最右边的操作框里选择创建基本任务,然后在创建基本任务对话框的名称一栏里填写“定时关机”,然后点击下一步。

win7如何定时关机示例3
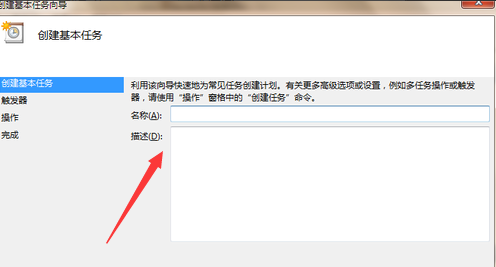
定时关机示例4
3、在写完名称点击下一步后,会出现任务触发器对话框,你可以根据自己的需要选择定时关机的开始时间。举例来说如果选择每天,即每天都要定时关机;选择每周,即每周某一天或几天会定时关机,以此类推。选择好了点击下一步。这里小编选择每天。

定时关机示例5
4、接下来会出现每日的对话框,你可以输入你想定时关机的时间以及每隔几天定时关机。注意开始时间就是现在设置的时间,不用更改。
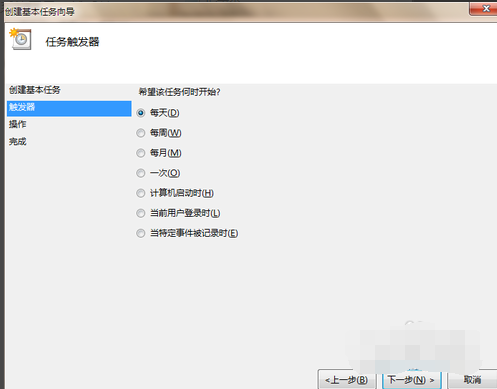
定时关机示例6
5、输完时间点击下一步,会出现启动程序对话框,需要浏览找出或直接输入 C:\Windows\System32\shutdown.exe 这个程序。在添加参数后面的框中输入 -s (即关机命令)

设置电脑每天定时关机示例7
6、点击下一步后,出现完成提示的摘要对话框,在仔细核对一下名称、触发器、操作等信息。

设置电脑每天定时关机示例8
7、可以勾选摘要对话框最下面的“当单击完成时。。。。。。”,点击完成后会出现定时关机属性。在这里可以更改名称、位置、用户等。定时关机程序到这里基本设置完了。

定时关机示例9
8、在计划任务库中可以查看到你添加的任务,如果想更改定时关机时间可以删除定时关机的任务,再根据自己的需要重新设置即可。下图中蓝色条框就是定时关机任务,想删除右击“定时关机”选删除即可。
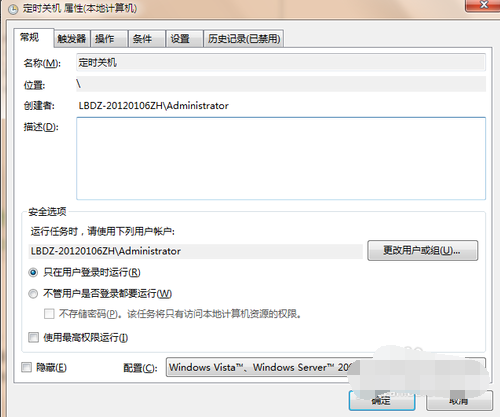
win7如何定时关机示例10